Bootstrap Input Group Tutorial with Examples
1. Input Group
See also the way to use Form and Input Controls in Bootstrap:
Input Group means the way helping you to extend an Input Control by adding the elements such as Text, Button, hoặc Button Group,..next to it . The elements added next to the Input Control are referred to as Addons.
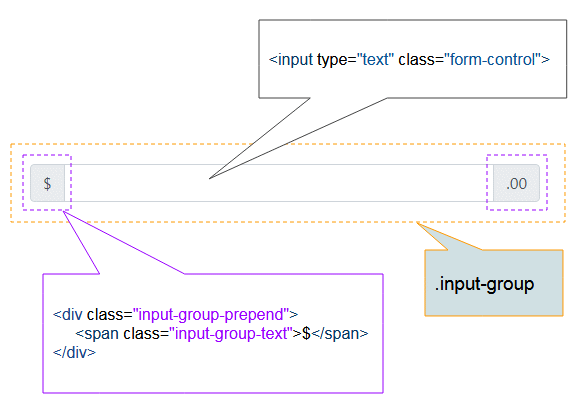
input-group-example.html
<!DOCTYPE html>
<html>
<head>
<meta charset="utf-8">
<title>Input Group Example</title>
<link rel="stylesheet" href="https://maxcdn.bootstrapcdn.com/bootstrap/4.3.1/css/bootstrap.min.css">
</head>
<body>
<div class="container">
<h2 class="mb-4 mt-2">Input Group Examples</h2>
<div class="input-group mb-3">
<div class="input-group-prepend">
<span class="input-group-text">@</span>
</div>
<input type="text" class="form-control" placeholder="Username">
</div>
<div class="input-group mb-3">
<input type="text" class="form-control" placeholder="Recipient's username">
<div class="input-group-append">
<span class="input-group-text">@example.com</span>
</div>
</div>
<div class="input-group mb-3">
<div class="input-group-prepend">
<span class="input-group-text">$</span>
</div>
<input type="text" class="form-control">
<div class="input-group-append">
<span class="input-group-text">.00</span>
</div>
</div>
</div>
<script src="https://code.jquery.com/jquery-3.3.1.slim.min.js"></script>
<script src="https://cdnjs.cloudflare.com/ajax/libs/popper.js/1.14.7/umd/popper.min.js"></script>
<script src="https://stackpath.bootstrapcdn.com/bootstrap/4.3.1/js/bootstrap.min.js"></script>
</body>
</html>You can put many Input Controls or manyAddons in an Input Group:
<!-- Multiple inputs -->
<form>
<div class="input-group mb-3">
<div class="input-group-prepend">
<span class="input-group-text">Person</span>
</div>
<input type="text" class="form-control" placeholder="First Name">
<input type="text" class="form-control" placeholder="Last Name">
</div>
</form>
<!-- Multiple addons / help text -->
<form>
<div class="input-group mb-3">
<div class="input-group-prepend">
<span class="input-group-text">One</span>
<span class="input-group-text">Two</span>
<span class="input-group-text">Three</span>
</div>
<input type="text" class="form-control">
</div>
</form>Note: The aria-label, aria-describedby attributes may be used if you want your application to support the equipment such as Screen Reader the best (screen reader for the blind).<div class="input-group mb-3"> <div class="input-group-prepend"> <span class="input-group-text" id="basic-addon1">@</span> </div> <input type="text" class="form-control" placeholder="Username" aria-label="Username" aria-describedby="basic-addon1"> </div>
2. Input Group with Checkbox, Radio
For example, Input Group with Addon which is checkbox or radio:
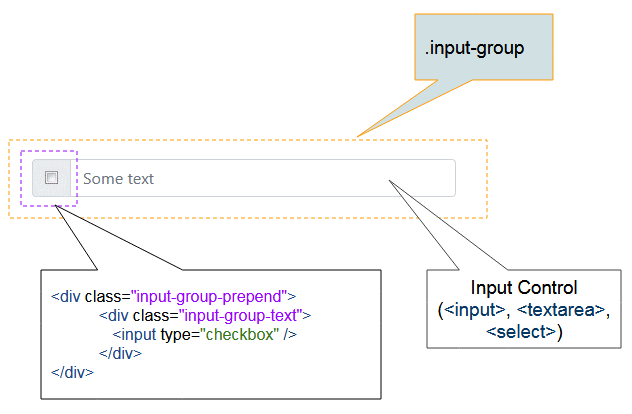
<div class="input-group mb-3">
<div class="input-group-prepend">
<div class="input-group-text">
<input type="checkbox">
</div>
</div>
<input type="text" class="form-control" placeholder="Some text">
</div>
<div class="input-group mb-3">
<div class="input-group-prepend">
<span class="input-group-text">Gender:</span>
<div class="input-group-text">
<input type="radio" name="gender" value="male">
</div>
<span class="input-group-text">Male</span>
<div class="input-group-text">
<input type="radio" name="gender" value="female">
</div>
<span class="input-group-text">Female</span>
</div>
<input type="text" class="form-control" placeholder="Some text">
</div>3. Input Group with Buttons
Add one or more Button to Input Group:
<div class="input-group mb-3">
<div class="input-group-prepend">
<button class="btn btn-outline-primary" type="button">Basic Button</button>
</div>
<input type="text" class="form-control" placeholder="Some text">
</div>
<div class="input-group mb-3">
<input type="text" class="form-control" placeholder="Search">
<div class="input-group-append">
<button class="btn btn-success" type="submit">Go</button>
</div>
</div>
<div class="input-group mb-3">
<input type="text" class="form-control" placeholder="Something clever..">
<div class="input-group-append">
<button class="btn btn-primary" type="button">OK</button>
<button class="btn btn-danger" type="button">Cancel</button>
</div>
</div>4. Input Group with Dropdown
Add Dropdown to an Input Group.
<div class="input-group mb-3">
<div class="input-group-prepend">
<div class="btn-group">
<button class="btn btn-primary dropdown-toggle" type="button" data-toggle="dropdown">
Tutorials
</button>
<div class="dropdown-menu">
<a class="dropdown-item" href="#">Javascript</a>
<a class="dropdown-item" href="#">Css</a>
<div class="dropdown-divider"></div>
<a class="dropdown-item" href="#">Bootstrap</a>
</div>
</div>
</div>
<input type="text" class="form-control" placeholder="Some text">
</div>
<div class="input-group mb-3">
<div class="input-group-prepend">
<div class="btn-group">
<button type="button" class="btn btn-success">Go to Home Page</button>
<button type="button" class="btn btn-primary dropdown-toggle dropdown-toggle-split"
data-toggle="dropdown" aria-haspopup="true" aria-expanded="false">
<span class="sr-only">Toggle Dropdown</span>
</button>
<div class="dropdown-menu">
<a class="dropdown-item" href="#">Javascript</a>
<a class="dropdown-item" href="#">Css</a>
<div class="dropdown-divider"></div>
<a class="dropdown-item" href="#">Bootstrap</a>
</div>
</div>
</div>
<input type="text" class="form-control" placeholder="Some text">
</div>See also:
5. Input Group with Select
When using an Input Group with the <select> element, the <select> element should be applied the "custom-select" class, which makes it fill the remaining space in the horizontal direction, and having style as the same as that of Bootstrap.
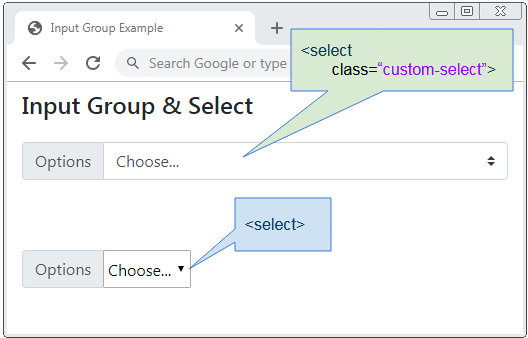
Example: Input Group with Custom Select:
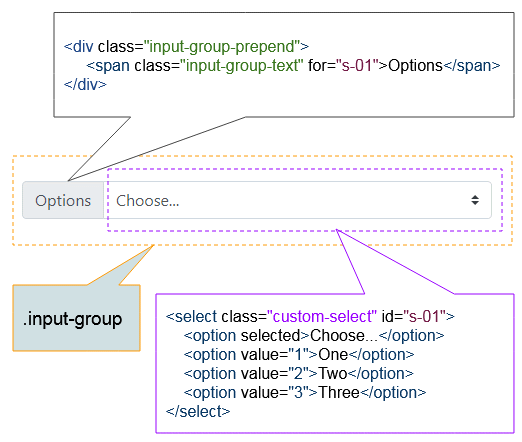
<div class="input-group mb-3">
<div class="input-group-prepend">
<label class="input-group-text" for="inputGroupSelect01">Options</label>
</div>
<select class="custom-select" id="inputGroupSelect01">
<option selected>Choose...</option>
<option value="1">One</option>
<option value="2">Two</option>
<option value="3">Three</option>
</select>
</div>
<div class="input-group">
<select class="custom-select">
<option selected>Choose...</option>
<option value="1">One</option>
<option value="2">Two</option>
<option value="3">Three</option>
</select>
<div class="input-group-append">
<button class="btn btn-outline-success" type="button">Button</button>
</div>
</div>6. Input Group with Custom File
Example: use Input Group with the <input type="file"> custom element:
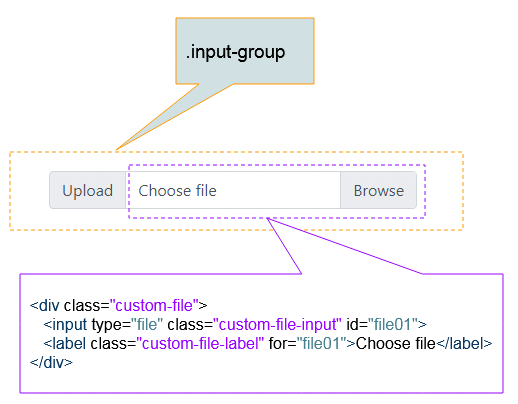
<div class="input-group mb-3">
<div class="input-group-prepend">
<span class="input-group-text">Upload</span>
</div>
<div class="custom-file">
<input type="file" class="custom-file-input" id="inputGroupFile01">
<label class="custom-file-label" for="inputGroupFile01">Choose file</label>
</div>
</div>
<div class="input-group mb-3">
<div class="custom-file">
<input type="file" class="custom-file-input" id="inputGroupFile02">
<label class="custom-file-label" for="inputGroupFile02">Choose file</label>
</div>
<div class="input-group-append">
<span class="input-group-text" id="">Upload</span>
</div>
</div>
<div class="input-group mb-3">
<div class="input-group-prepend">
<button class="btn btn-outline-secondary" type="button">Button</button>
</div>
<div class="custom-file">
<input type="file" class="custom-file-input" id="inputGroupFile03">
<label class="custom-file-label" for="inputGroupFile03">Choose file</label>
</div>
</div>
<div class="input-group">
<div class="custom-file">
<input type="file" class="custom-file-input" id="inputGroupFile04">
<label class="custom-file-label" for="inputGroupFile04">Choose file</label>
</div>
<div class="input-group-append">
<button class="btn btn-outline-secondary" type="button">Button</button>
</div>
</div>7. Input Group Sizing
By adding the classes related to the "Sizing" to the .input-group element, it will act any child elements. You don't need to set up sizing for all of them.
List of classes used for establishing the "Sizing" for Input Group:
- input-group-sm
- input-group-lg
<div class="input-group input-group-sm mb-3">
<div class="input-group-prepend">
<span class="input-group-text">Small</span>
</div>
<input type="text" class="form-control">
</div>
<div class="input-group mb-3">
<div class="input-group-prepend">
<span class="input-group-text">Default</span>
</div>
<input type="text" class="form-control">
</div>
<div class="input-group input-group-lg">
<div class="input-group-prepend">
<span class="input-group-text">Large</span>
</div>
<input type="text" class="form-control">
</div>Bootstrap Tutorials
- Bootstrap Jumbotron Tutorial with Examples
- Bootstrap Dropdowns Tutorial with Examples
- Bootstrap Alerts Tutorial with Examples
- Bootstrap Buttons Tutorial with Examples
- Bootstrap Button Group Tutorial with Examples
- Bootstrap Popovers (Tooltips) Tutorial with Examples
- Bootstrap Spinners Tutorial with Examples
- Introduction to Bootstrap
- Bootstrap Grid System Tutorial with Examples
- Bootstrap Cards Tutorial with Examples
- Bootstrap Containers Tutorial with Examples
- Bootstrap Nav Tab/Pill Tutorial with Examples
- Bootstrap NavBars Tutorial with Examples
- Bootstrap Tables Tutorial with Examples
- Bootstrap Modal Tutorial with Examples
- Bootstrap Forms Tutorial with Examples
- Bootstrap Pagination Tutorial with Examples
- Bootstrap Badges Tutorial with Examples
- Bootstrap Input Group Tutorial with Examples
- Bootstrap List Groups Tutorial with Examples
- Bootstrap ProgressBars Tutorial with Examples
- Bootstrap Collapse and Accordion Tutorial with Examples
- Bootstrap Scrollspy Tutorial with Examples
- Bootstrap Breadcrumb Tutorial with Examples
- Bootstrap Carousel Tutorial with Examples
- Bootstrap Spacing Utilities Tutorial with Examples
- Bootstrap Border Utilities Tutorial with Examples
- Bootstrap Color Utilities Tutorial with Examples
- Bootstrap Text Utilities Tutorial with Examples
- Bootstrap Sizing Utilities Tutorial with Examples
- Bootstrap Position Utilities Tutorial with Examples
- Bootstrap Flex Utilities Tutorial with Examples
- Bootstrap Display Utilities Tutorial with Examples
- Bootstrap Visibility Utilities Tutorial with Examples
- Bootstrap Embed Utilities Tutorial with Examples
Show More