How to use Windows-like shortcuts in Mac OS Virtual Machine
1. Compare PC keyboard and Mac keyboard
Most people are familiar with a computer using Windows operating system. Therefore, if you work with a Mac OS computer for the first time, you will feel confused. The keyboard of the Mac OS is different from that of a common PC. The shortcuts on Mac OS are also different from familiar ones of the Windows.
PC: is short for Personal Computer. Although computers manufactured by Apple running Mac operating system can be called a personal computer, according to a long-standing habit, PC is used to refer to a personal computer using the Windows operating system and the Windows keyboard. In this post, I also use PC with the same meaning and use Mac to refer to the personal computers manufactured by Apple, running Mac operating system and Mac keyboard.
This is the image of Mac keyboard:
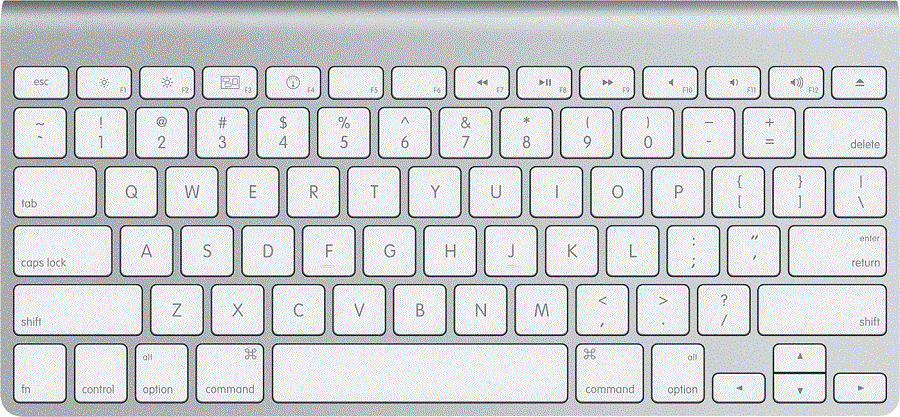
Special keys on a Mac keyboard:
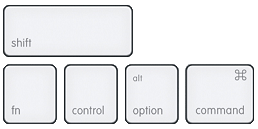
This a keyboard of PCs:
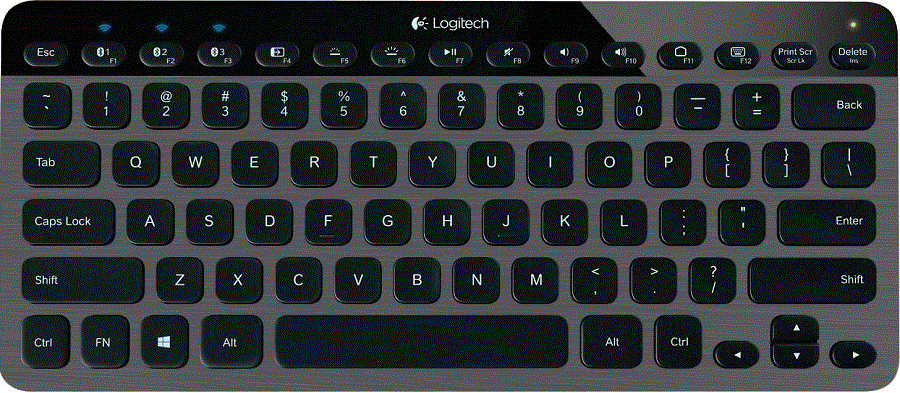
Special keys on a Windows keyboard:
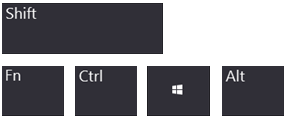
This is list of common key combinations on the Windows and corresponding key combination on Mac OS:
Windows | Mac OS | |
Copy | Ctrl + C | Cmd + C |
Paste | Ctrl + V | Cmd + V |
Cut | Ctrl + X | Cmd + X |
Undo | Ctrl + Z | Cmd + Z |
Redo | Ctrl + Y | Cmd + Shift + Z |
Select All | Ctrl + A | Cmd + A |
Find | Ctrl + F | Cmd + F |
Home | Home | Fn + Left Arrow |
End | End | Fn + Right Arrow |
Up | Up | Fn + Up Arrow |
Down | Down | Fn + Down Arrow |
2. Use Ctrl + A, C, V, X in Mac OS
If you are using a Mac OS virtual computer on a PC, you can not use the ( ) Command key because the keyboard of the PC does not have this key in which case, you can not copy with the Cmd + C shortcut. You need to configure Mac OS so that you can use Ctrl + C.
) Command key because the keyboard of the PC does not have this key in which case, you can not copy with the Cmd + C shortcut. You need to configure Mac OS so that you can use Ctrl + C.
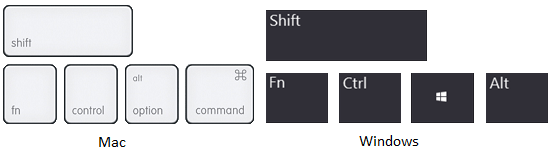
Configure Mac OS to use Ctrl + C, V, X, A, ...
Access to "System Preferences":
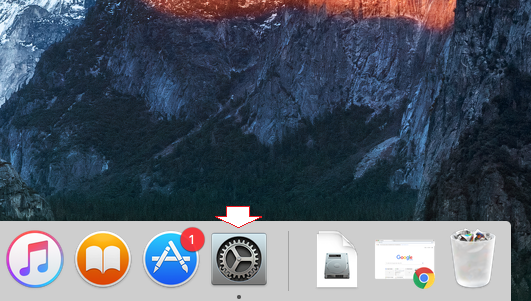
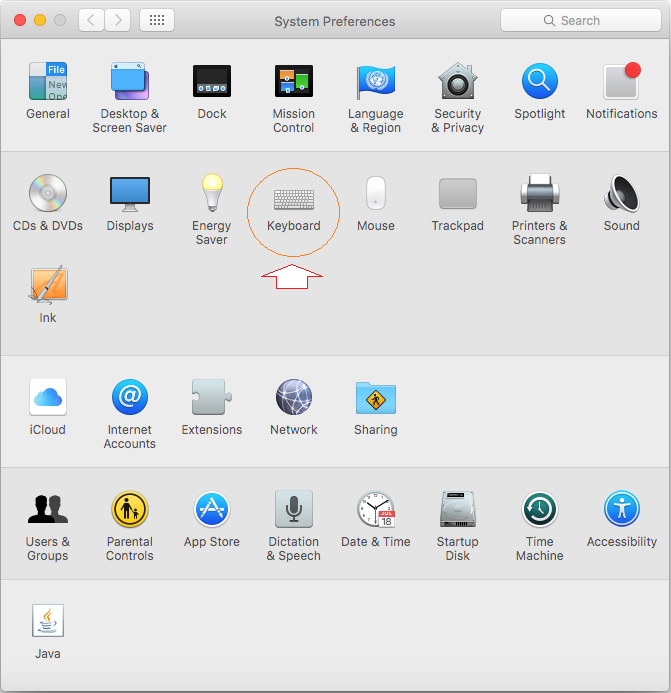
Choose the "Shortcuts" tab and you can see "App Shortcuts", select "App Shortcuts" and press the (+) icon to add a new shortcut.
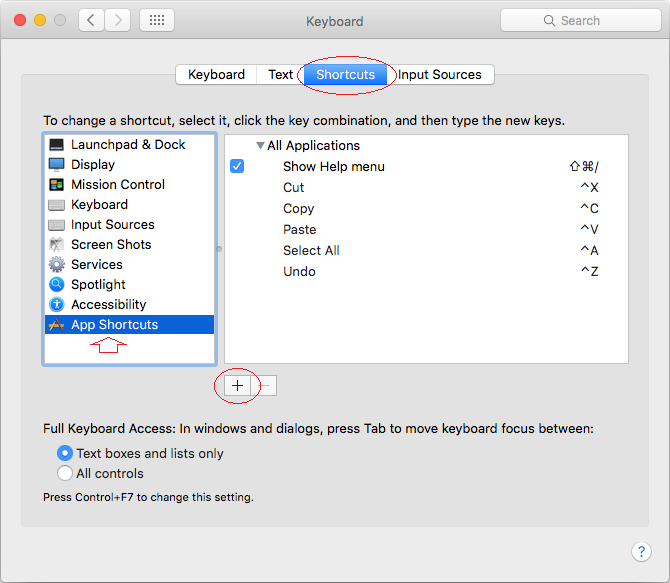
First of all, add a new shortcut for "Cut" (Ctrl + X), enter
- Menu Title: Cut
- Keyboard Shortcut: Ctrl + X
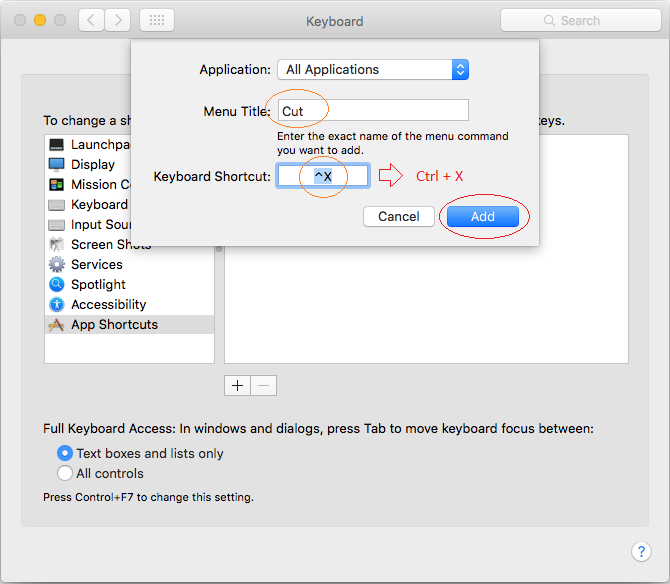
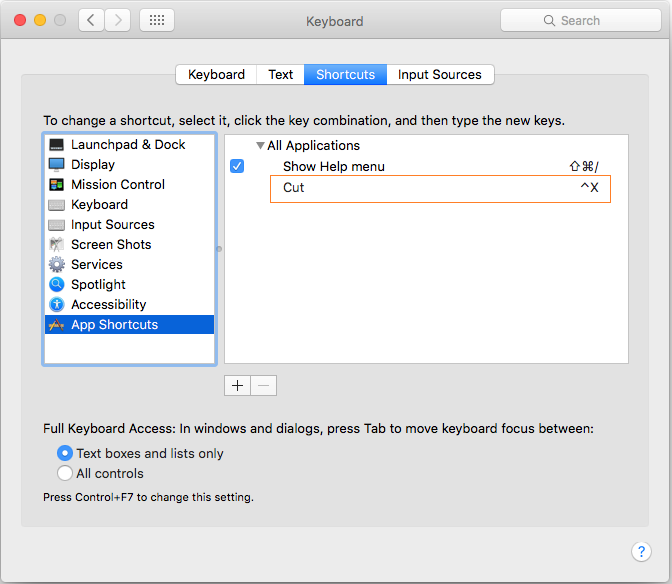
Similarly, you can add other shortcuts.
Menu Title | Keyboard Shortcut | Description |
Cut | Ctrl + X | |
Copy | Ctrl + C | |
Paste | Ctrl + V | |
Select All | Ctrl + A | |
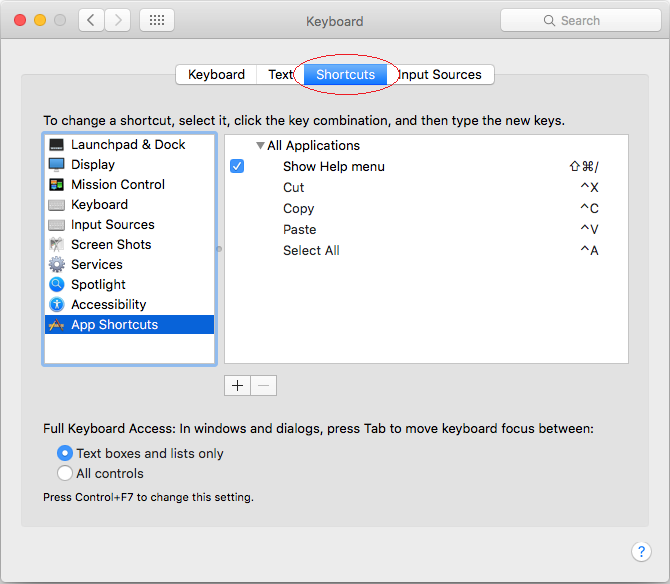
3. Use the keys such as Home, End, PageDown and PageUp
If you compose a text regularly, you will often have to move the cursor to the beginning or the end of a line. On Windows you use the 2 Home and End buttons. On the Mac OS to move the cursor to the beginning of the line you need to use the two keys of Fn + Left Arrow and to move the cursor to the end of the line, you need to use Fn + Right Arrow.
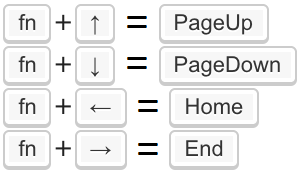
Mac OS allows you to configure to use the buttons such as Home, End, PageUp, PageDown.
Open Terminal:
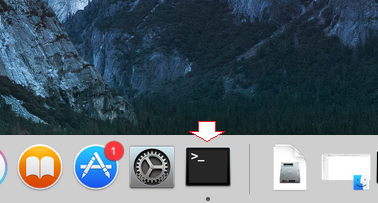
On the Terminal, create ~/Library/KeyBindings folder, and CD the folder just created by running the following comands:
mkdir -p ~/Library/KeyBindings
cd ~/Library/KeyBindings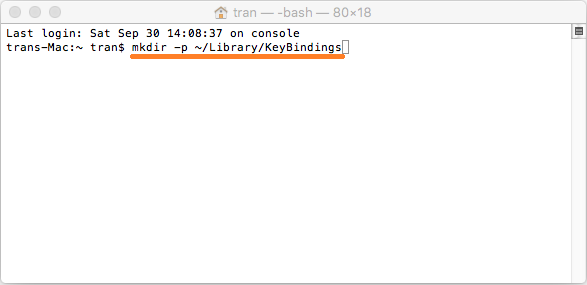
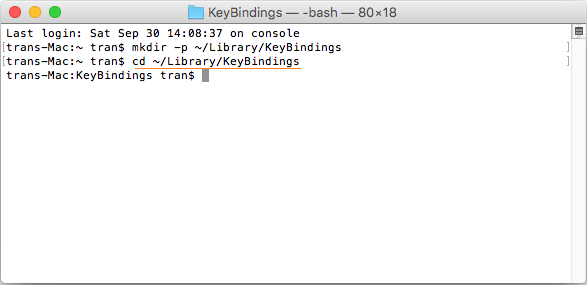
On the Terminal, create the DefaultKeyBinding.dict file, ans edit the content of this file.
# Create File:
touch DefaultKeyBinding.dict
# Open file to Edit
nano DefaultKeyBinding.dict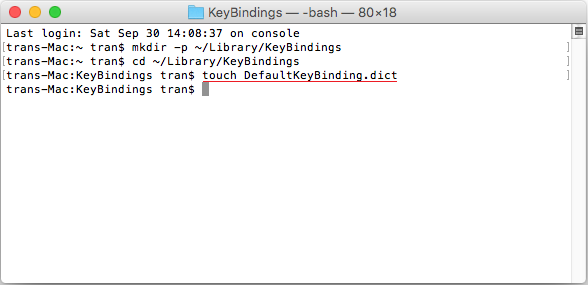
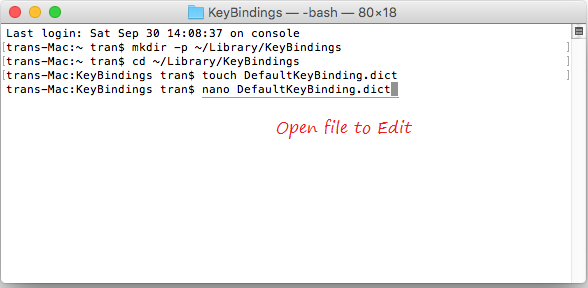
Copy & Paste the following content to Terminal.
{
"\UF729" = "moveToBeginningOfLine:";
"\UF72B" = "moveToEndOfLine:";
"$\UF729" = "moveToBeginningOfLineAndModifySelection:";
"$\UF72B" = "moveToEndOfLineAndModifySelection:";
}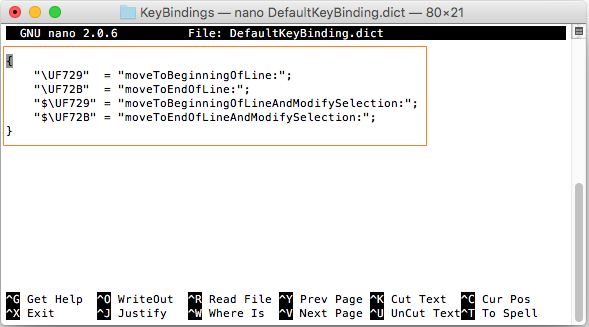
Press Ctrl + O, and then press Enter to save changes and pressCtrl + X to exit the file.
You need to restart Mac OS so that configures work.
Mac OS Tutorials
- Install Mac OS X 10.11 El Capitan in VMWare
- Install Mac OS Virtual Machine in VirtualBox
- Upgrade Mac Operating System
- Install Java on Mac OS
- Install VirtualBox on Mac OS
- How to use Windows-like shortcuts in Mac OS Virtual Machine
- Lightshot - Screenshot tool for Mac and Windows
- How do I take a MacOS Retina screenshot and get the image at its actual size?
- Microsoft Remote Desktop for Mac OS
- Transfer files between computers using Cyberduck on Mac OS
- Connect to the Server with Terminal on Mac OS
- How to use the "hosts" file?
- Are There Ways to Improve Gaming Experience on a Macbook?
- Mac Keyboard Shortcut List to Improve Efficiency
- Install FFmpeg on Mac OS
- How to open Terminal on Mac OS
- Setup environment variables on Mac Os
- Create executable files for Terminal scripts on Mac OS
Show More