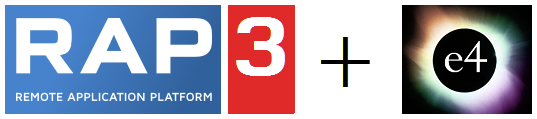Eclipse RAP Tutorial for Beginners - e4 Workbench Application
1. The installation requires
Installing Eclipse
You need the latest version of Eclipse. There currently is Eclipse 4.5 (Codes MARS).
In my opinion you to download package: "Eclipse IDE for Java EE Developers". The only different package quantities Plugin, for the purpose of different programming. During the programming process can install the plugin for other purposes.
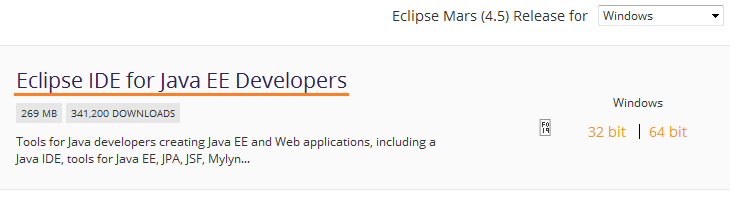
Installing WindowBuilder
Install WindowBuilder plugin, there is a plugin that allows you to design SWT GUI applications using drag and drop convenience.
See installation instructions at:
See installation instructions at:
Installing e4 Tools Developer Resources
You can see installation instructions at:
Install RAP e4 Tooling into Eclipse
You can see installation instructions at:
2. Create new Java Workspace
To programme RAP e4 application you should create a new Java Workspace:
- File/Switch Workspace/Other..

Enter:
- F:\ECLIPSE_TUTORIAL\RAP_E4
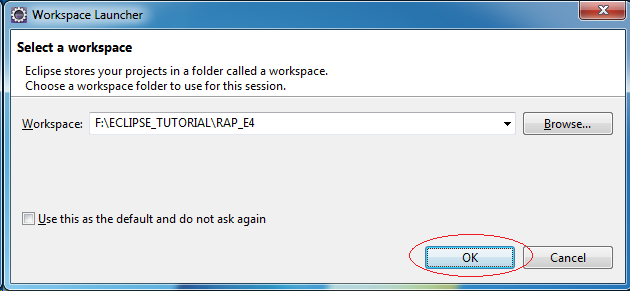
3. Install RAP Target
For RAP e4 application programming, you need to install the environment (RAP Target Platform). Include at least two libraries:
- RAP Target Components
- RAP e4 Target Components
Create RAPTarget project, and create Target define file. You can see the instructions at:
Results:
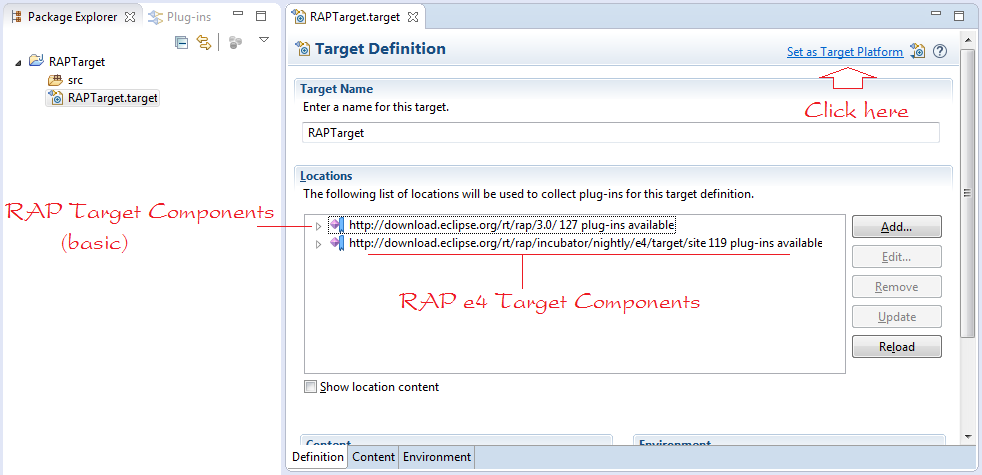
4. Create RAP e4 Project
In this document, I will guide you to build an RAP e4 application from the beginning (Do not follow the available template), so I'll create a blank Eclipse RAP e4 application.
In Eclipse select:
- File/New/Other...
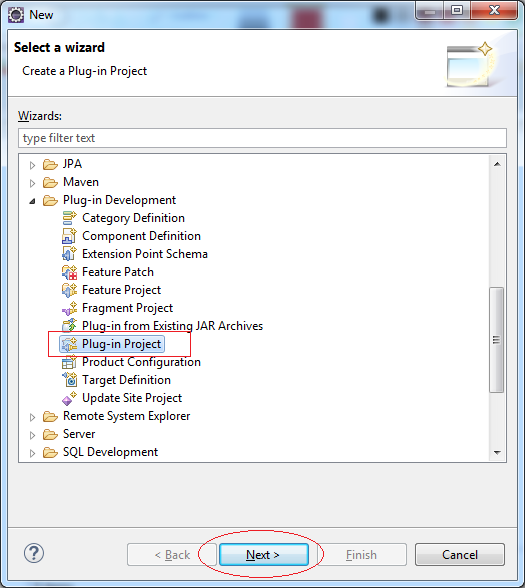
Enter:
- Project Name: RAPe4Tutorial
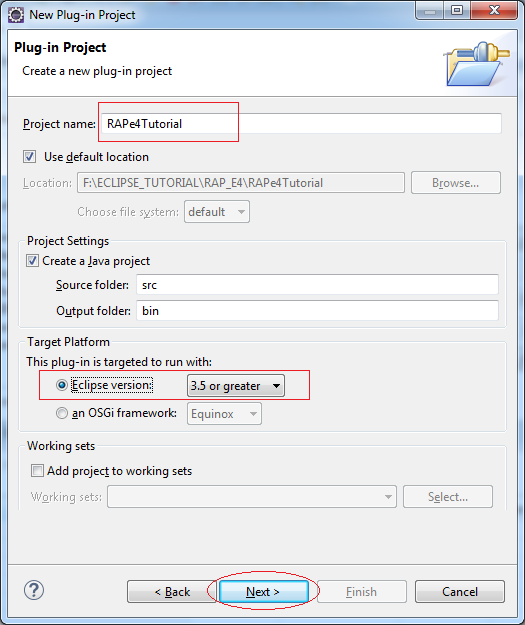
- Check selected on (1)
- On the (2) select "No" to create Eclipse RAP Project (Running on Web), otherwise it will create RCP Project (Running on the Desktop).
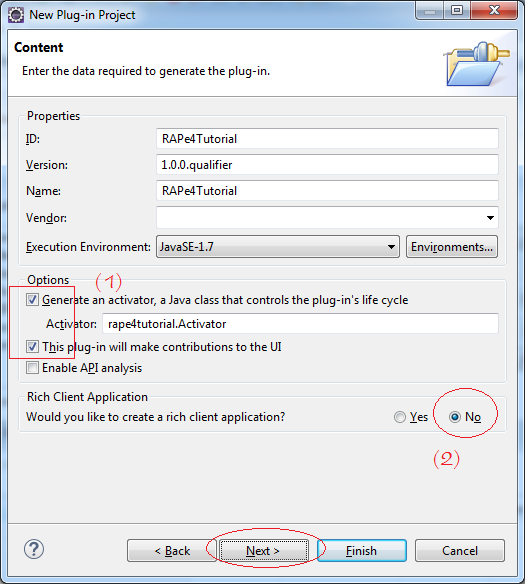
Select "RAP e4 application"
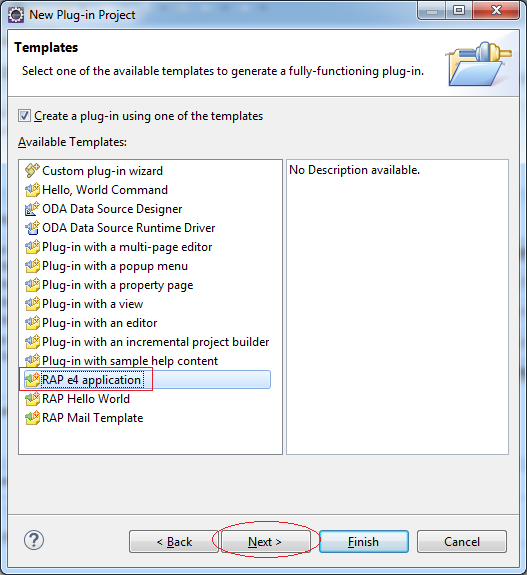
Enter:
- Application window title: Hello RAP E4
- Java package name: org.o7planning.tutorial.rape4
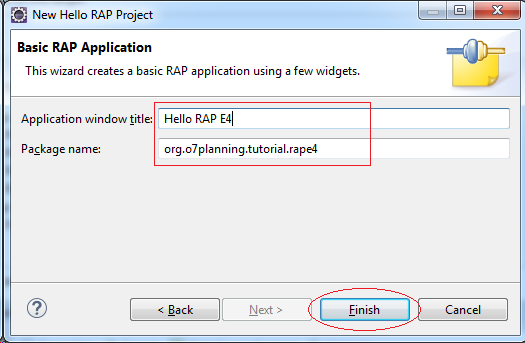
Project was created:
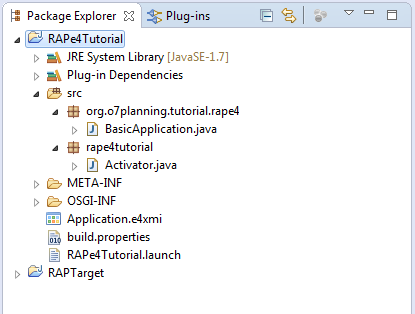
Run application:
Right click RAPe4Tutorial project and select:
- Run As/Eclipse Application
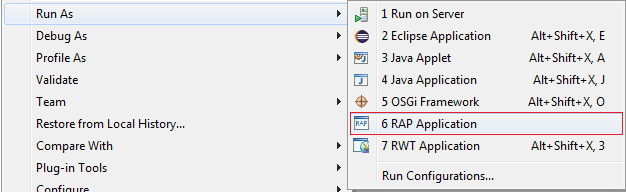
Eclipse browser can not display the RAP e4 application.
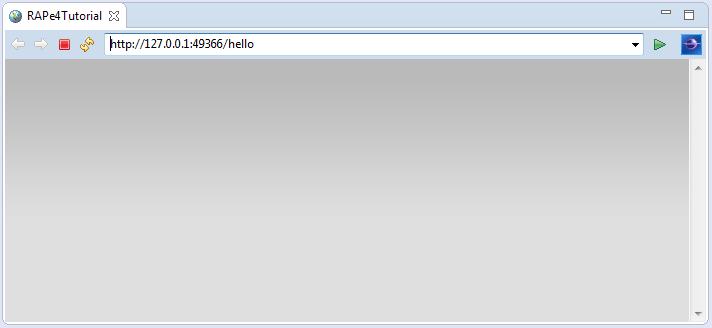
You need to copy the path to run on Firefox or Chrome:
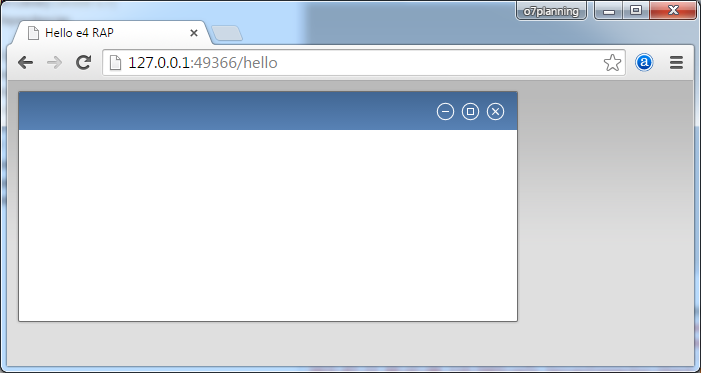
5. Run Configurations
You can configure the port and the default browser to run RAP e4 application:
Right-click the RAPe4Tutorial project and select:
- Run As/Run Configurations...
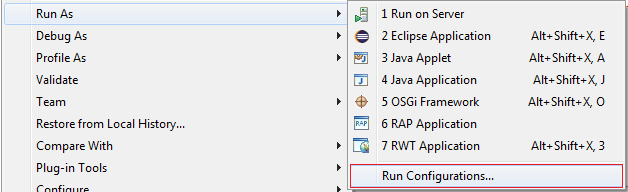
Using port 7777 and the default browser of the operating system:
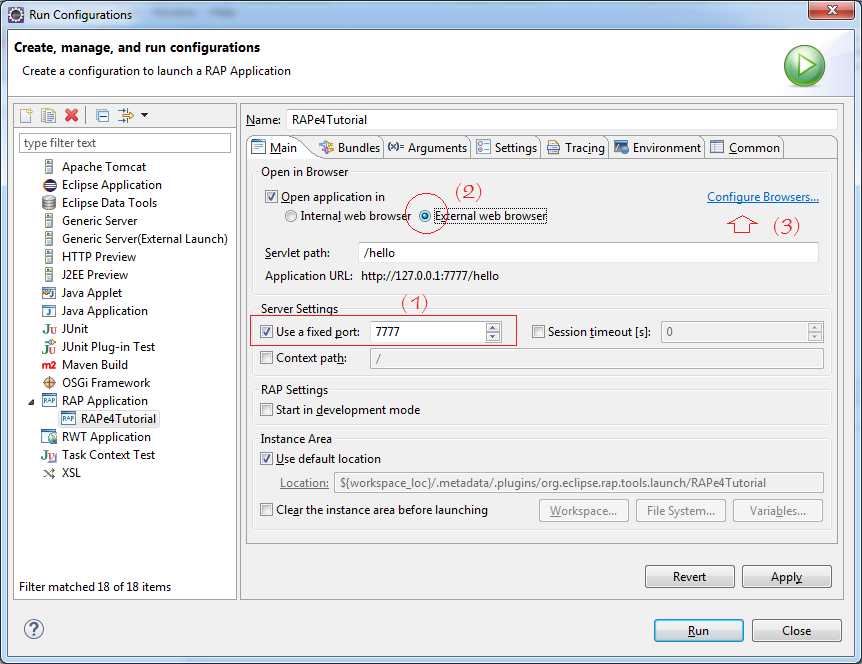
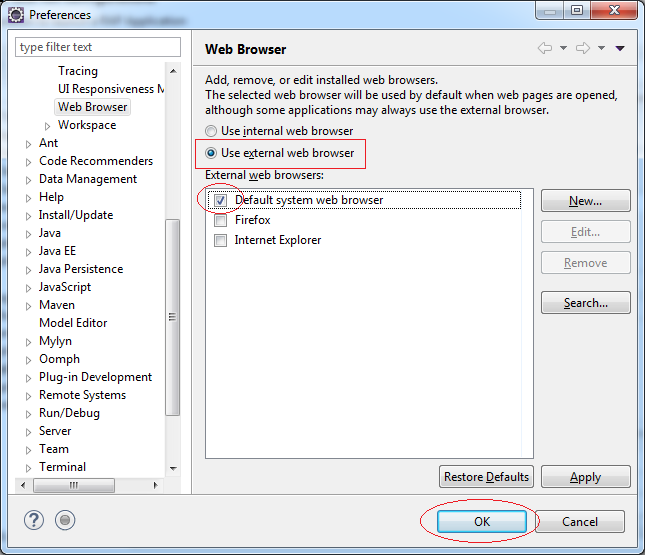
Click Apply and run the application:
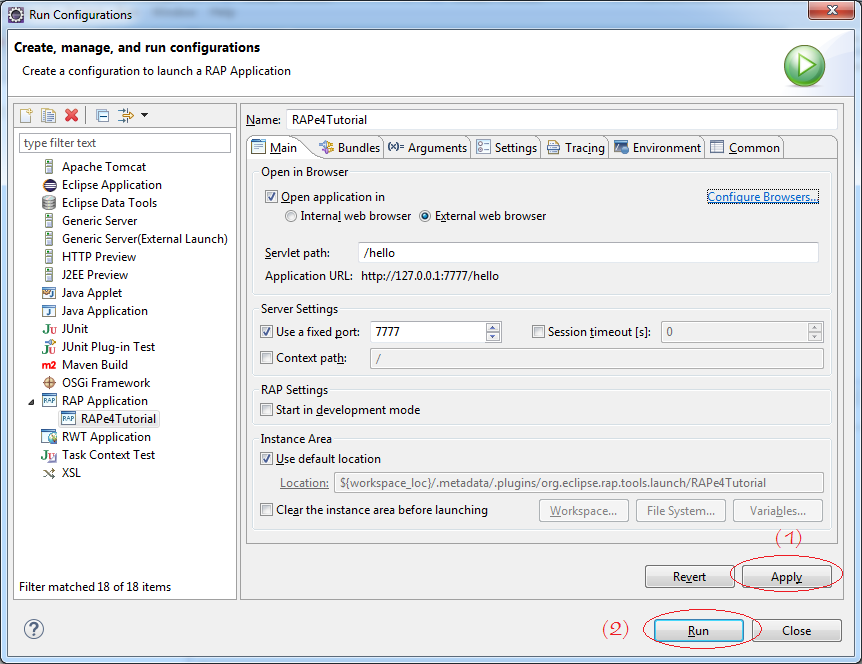
Results:
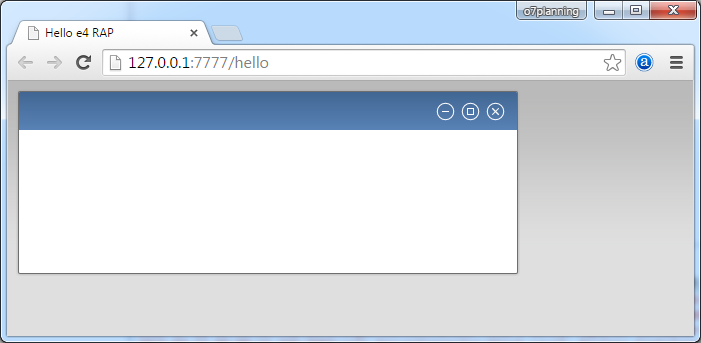
6. Structure of Empty Eclipse e4 RAP application
Empty Eclipse RAP e4 applications was created by Eclipse, see its structure. Open Application.e4xmi file:
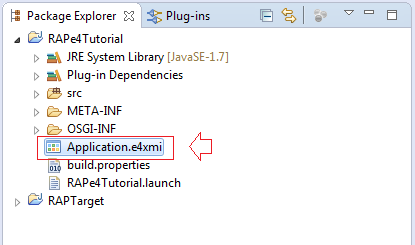
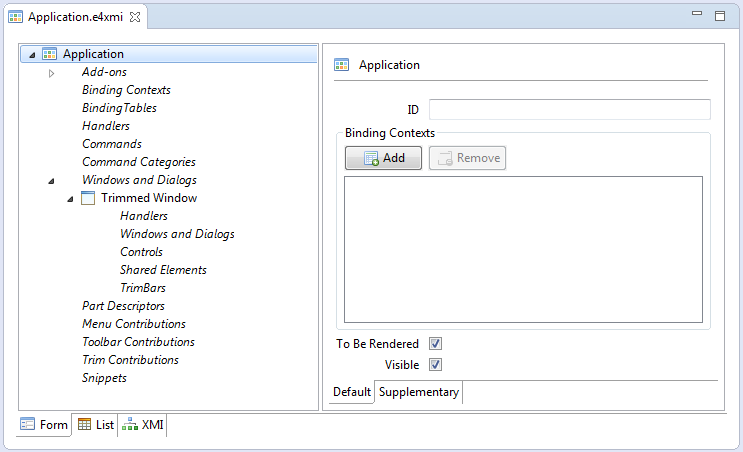
Change the title of the application into "Eclipse E4 RAP Application" as shown below.
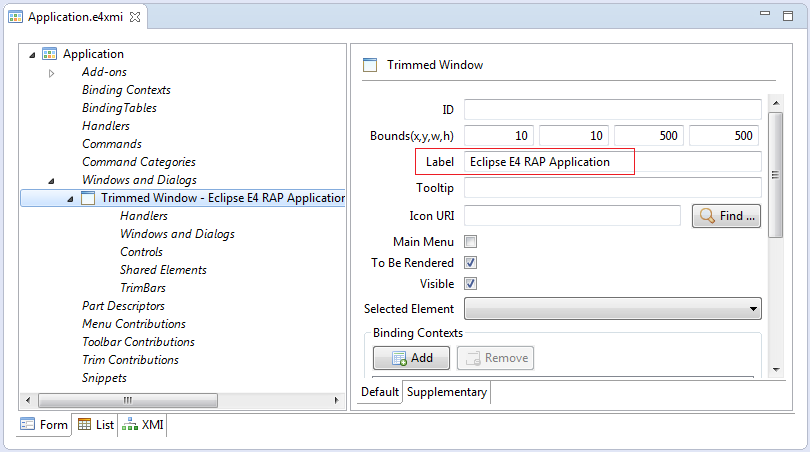
And rerun application:
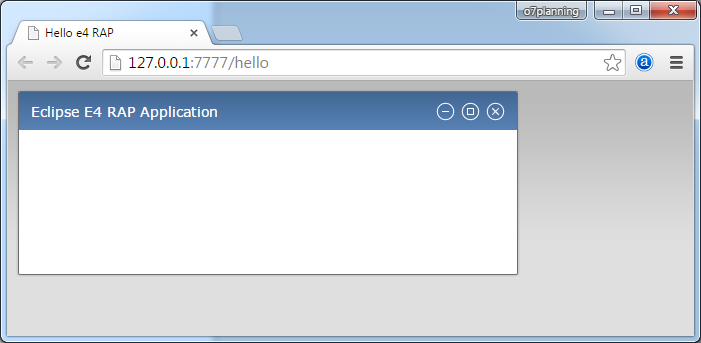
7. Configuring additional Bundle
To build RAP e4 application with multiple functions, you need to declare use some other Bundles:
Open MANIFEST.MF file
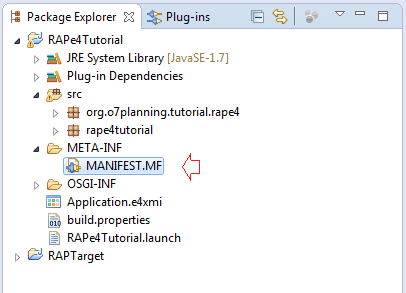
Add the Bundles:
- org.eclipse.e4.ui.model.workbench
- org.eclipse.e4.ui.services
- org.eclipse.e4.ui.workbench
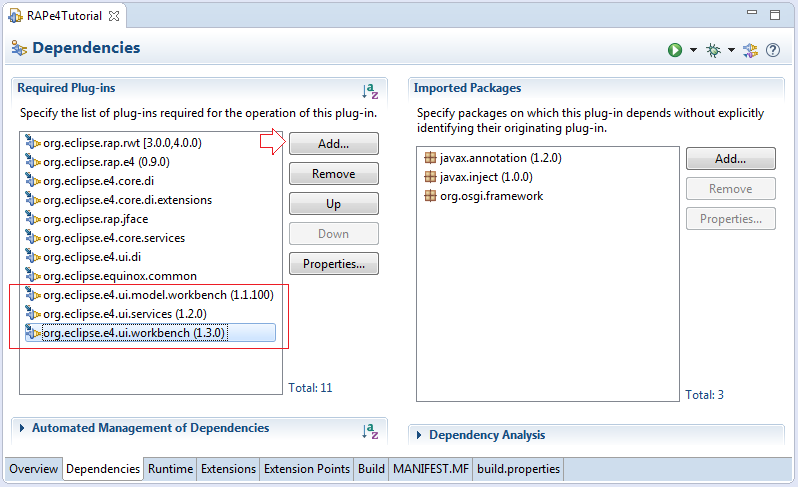
Bundles can be interdependent, such as bundle A depends on bundle B, C. And B depends on E, F. If you add bundles A to your application, Eclipse needs to recalculate the required bundles, to pack into product that can run.
So after you declare to use more Bundle, you need to reconfigure the application.
So after you declare to use more Bundle, you need to reconfigure the application.
Right-click the Project and select:
- Run As/Run Configurations
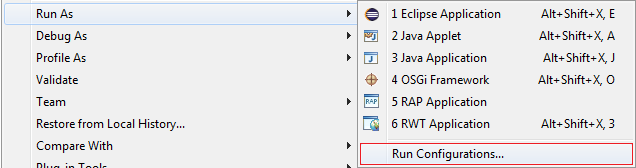
- Click on Add Required Bundles for eclipse to recalculate the dependent bundles
- Click on Validate Bundles to ensure your project has no problems
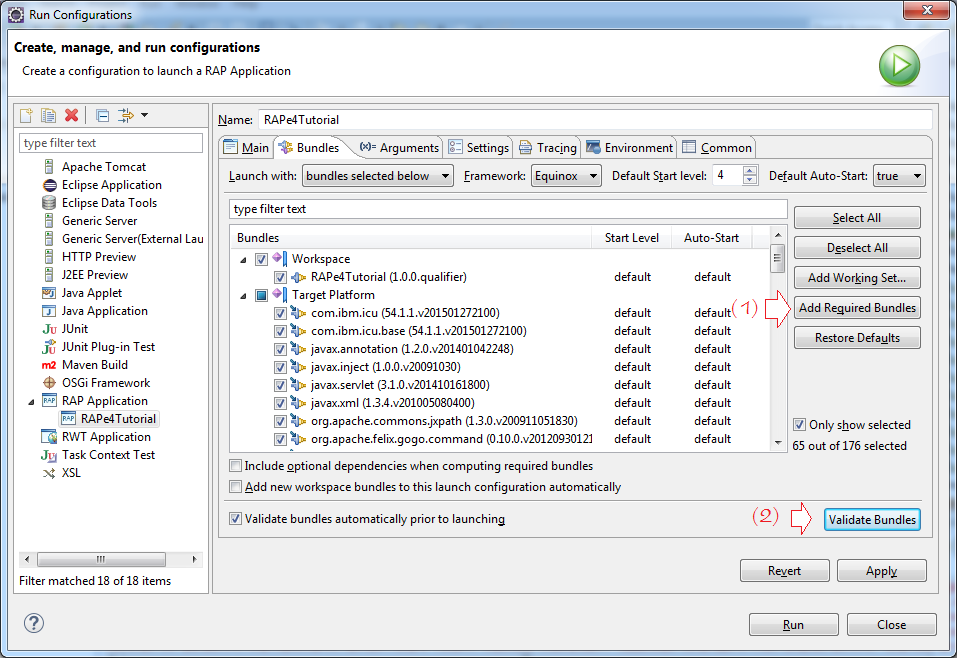
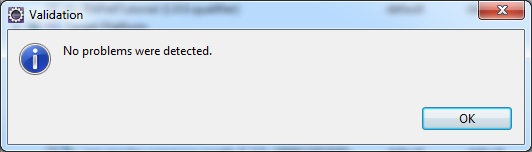
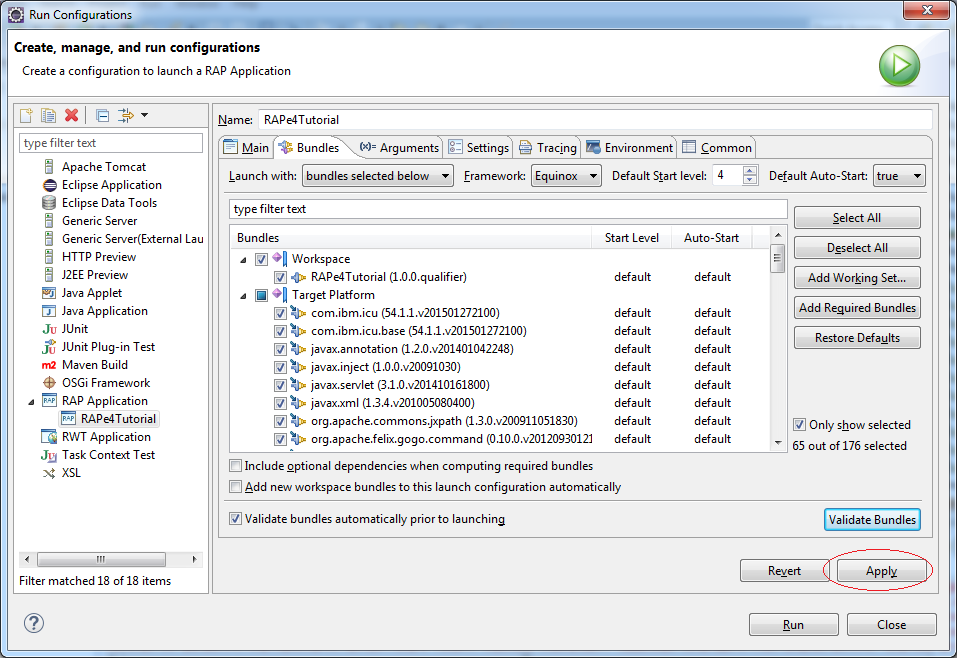
8. Handler and Command
RAP Framework built a lot of Command, for example 3 commands with the following ID:
- org.eclipse.ui.file.exit
- Commande pour quitter l'application
- org.eclipse.ui.file.open
- La commande pour ouvrir un fichier.
- org.eclipse.ui.file.save
- La commande save editor
- org.eclipse.ui.help.aboutAction
- La commande qui s'ouvre la fenêtre About.
You can see a list of built-in command of the RAP framework at:
Create a Command named quiteCommand , called to exit the application command which was built by RAP Framework.
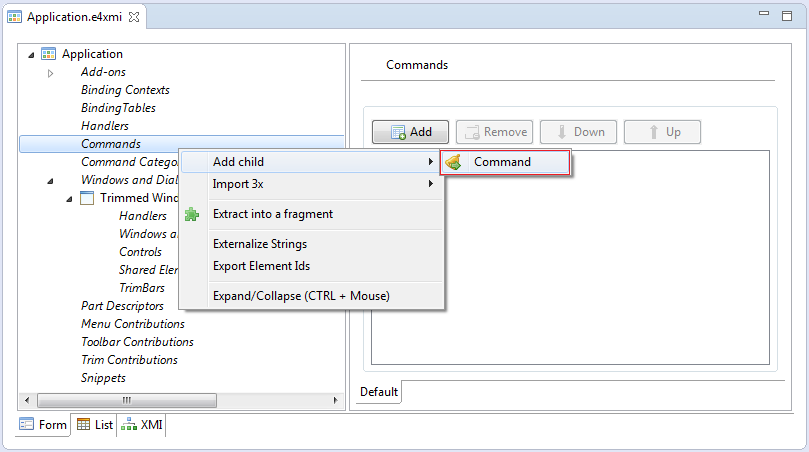
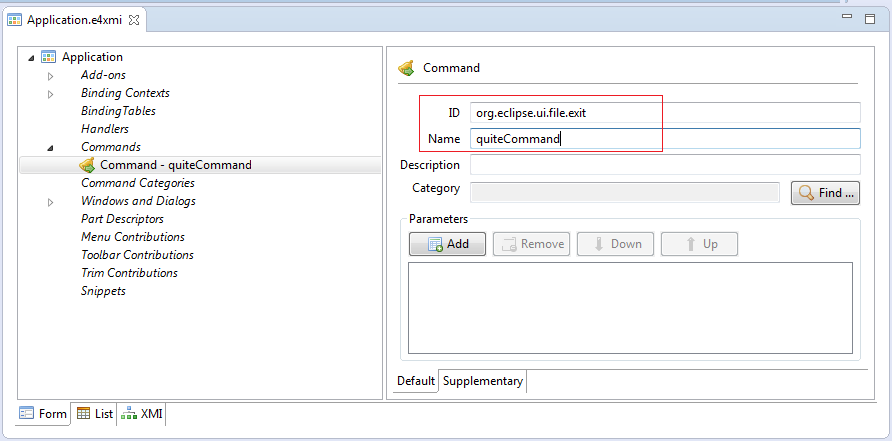
Similarly we create 2 other Commands:
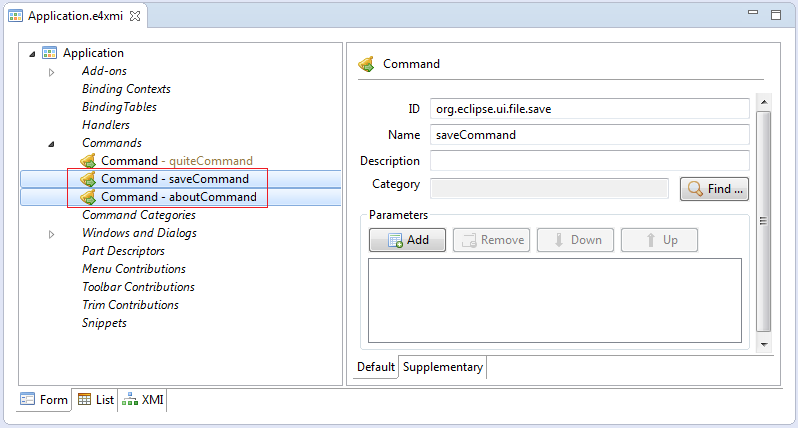
Save the active editor (or part).
- ID: org.eclipse.ui.file.save
- Name: saveCommand
AboutCommand:
- ID: org.eclipse.ui.help.aboutAction
- Name: aboutCommand
Handler is the classes handling for the commands of Menu or Toolbar. When you click on MenuItem or ToolItem, it means that the call to execute a command,Handler will be executed before the Command is executed, you can cancel (cancel) the command is executed in Handler.
Handler is the classes that when executed, it will execute the task is written in method annotated by @Execute.
I will create 3 Handler classes:
Handler is the classes that when executed, it will execute the task is written in method annotated by @Execute.
I will create 3 Handler classes:
AboutHandler.java
package org.o7planning.tutorial.rape4.handler;
import org.eclipse.e4.core.di.annotations.Execute;
import org.eclipse.jface.dialogs.MessageDialog;
import org.eclipse.swt.widgets.Shell;
public class AboutHandler {
@Execute
public void execute(Shell shell) {
MessageDialog.openInformation(shell, "About", "Eclipse e4 RAP Application");
}
}QuitHandler.java
package org.o7planning.tutorial.rcp.handler;
import org.eclipse.e4.core.di.annotations.Execute;
import org.eclipse.e4.ui.workbench.IWorkbench;
import org.eclipse.jface.dialogs.MessageDialog;
import org.eclipse.swt.widgets.Shell;
public class QuitHandler {
@Execute
public void execute(IWorkbench workbench, Shell shell){
if (MessageDialog.openConfirm(shell, "Confirmation",
"Do you want to exit?")) {
workbench.close();
}
}
}SaveHandler.java
package org.o7planning.tutorial.rcp.handler;
import org.eclipse.e4.core.di.annotations.CanExecute;
import org.eclipse.e4.core.di.annotations.Execute;
import org.eclipse.e4.ui.workbench.modeling.EPartService;
public class SaveHandler {
@CanExecute
public boolean canExecute(EPartService partService) {
if (partService != null) {
return !partService.getDirtyParts().isEmpty();
}
return false;
}
@Execute
public void execute(EPartService partService) {
partService.saveAll(false);
}
}Declaring Handler classes with applications.
Declaring a Handler with Application, you must declare the ID, Handler class and Command.
For example, the user closes the application by clicking the menuItem Exit, the MenuItem associated with quiteCommand, QuiteHandler is class handling for this command (as declared above), class QuiteHandler will ask users really want to close the application or not, if yes, quiteCommand Command will be executed.
For example, the user closes the application by clicking the menuItem Exit, the MenuItem associated with quiteCommand, QuiteHandler is class handling for this command (as declared above), class QuiteHandler will ask users really want to close the application or not, if yes, quiteCommand Command will be executed.
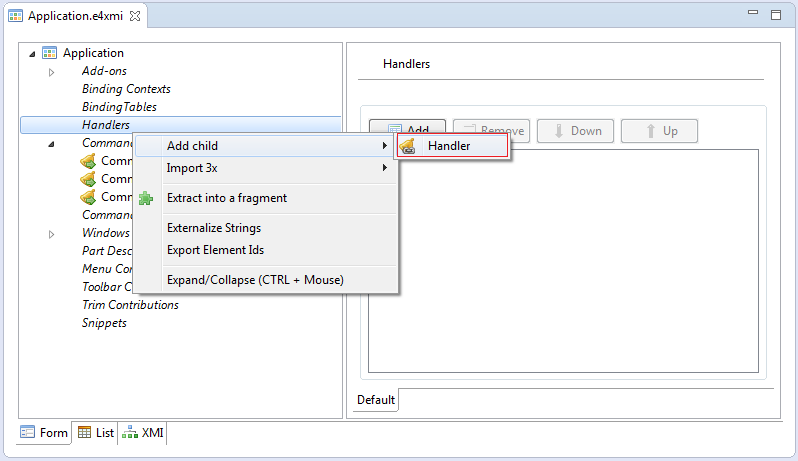
Enter:
- ID: handler.quiteCommand
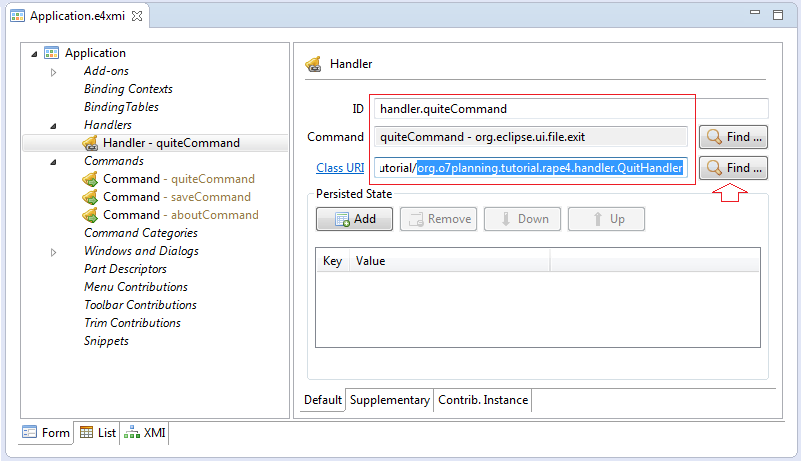
Similarly declare other Handler.
- handler.aboutCommand
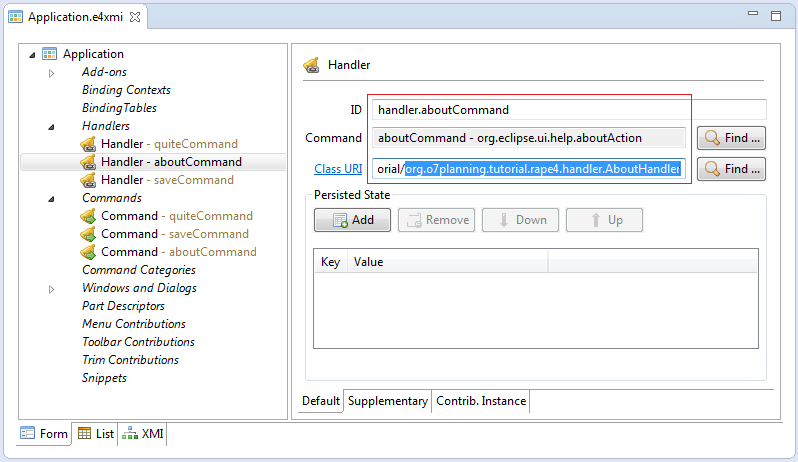
- handler.saveCommand
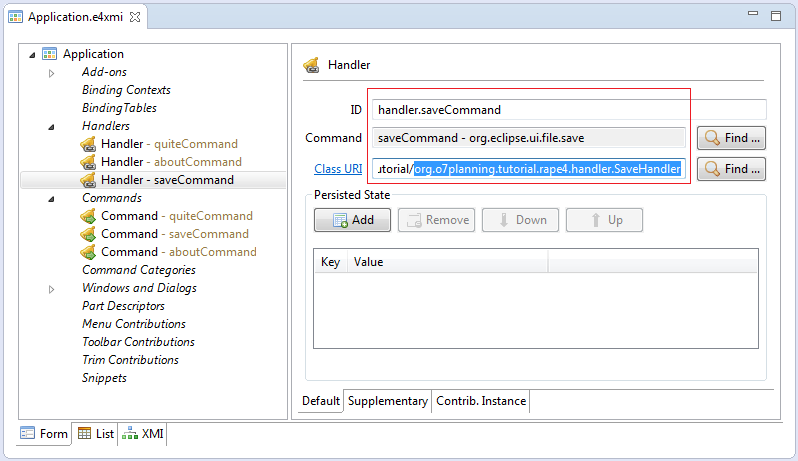
9. Create Menus
Add some icons to the project, used as a icons for menuItem and toolItem.
- sample.png
- save_edit.png
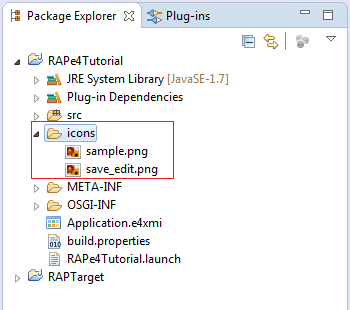
Create Main Menu:
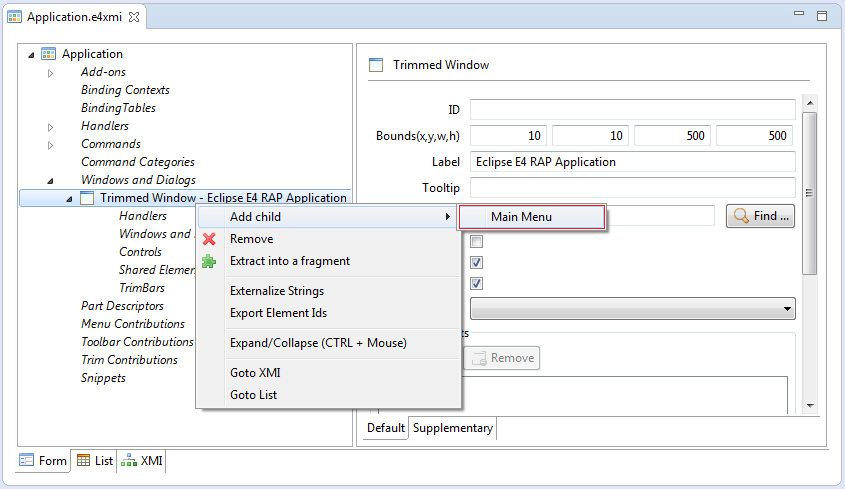
Enter the ID of Main Menu, It must be named:
- menu:org.eclipse.ui.main.menu
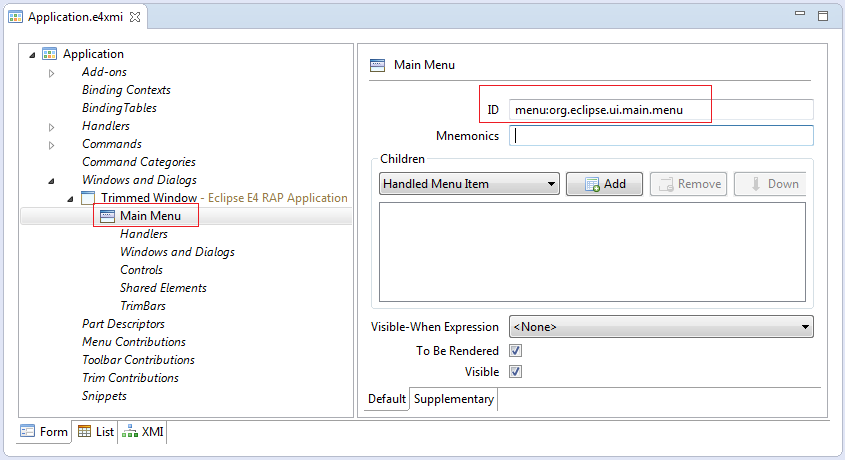
Create 3 submenus:
- File, Function, Help
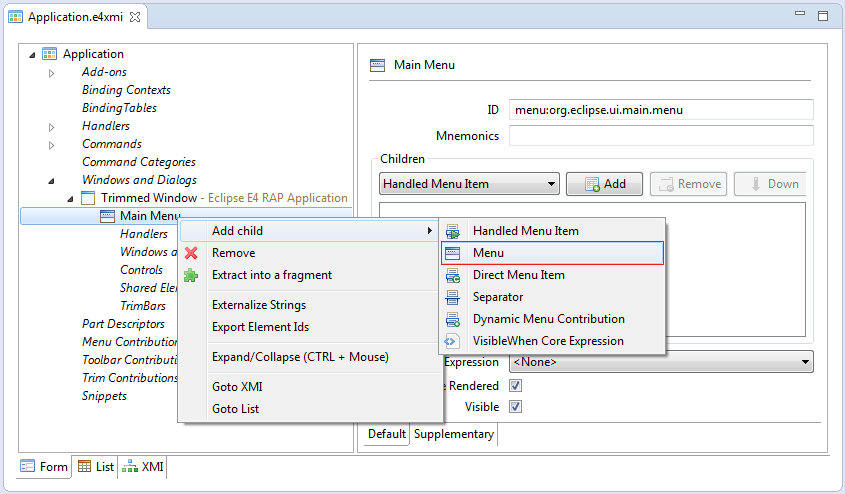
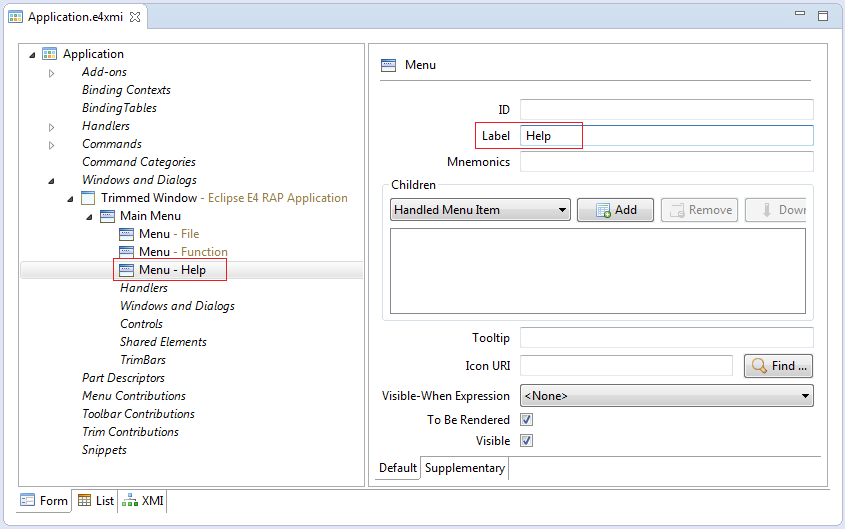
Create submenus of File menu.
- Save
- Exit
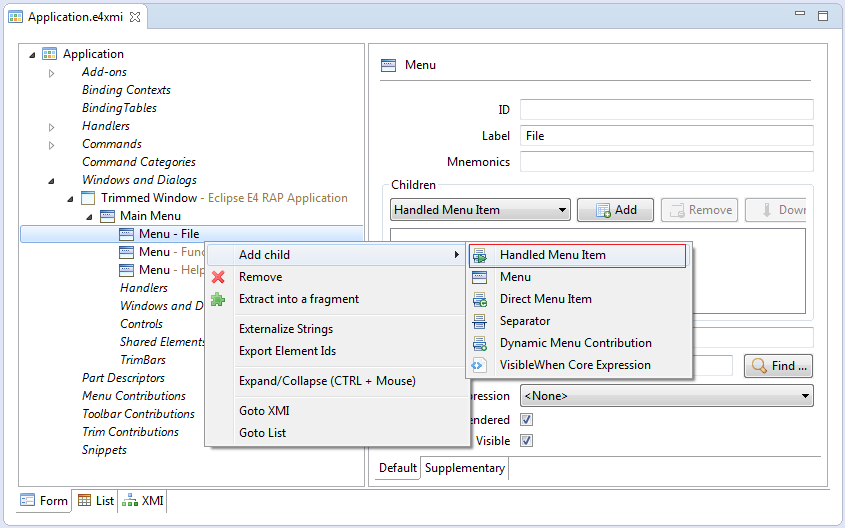
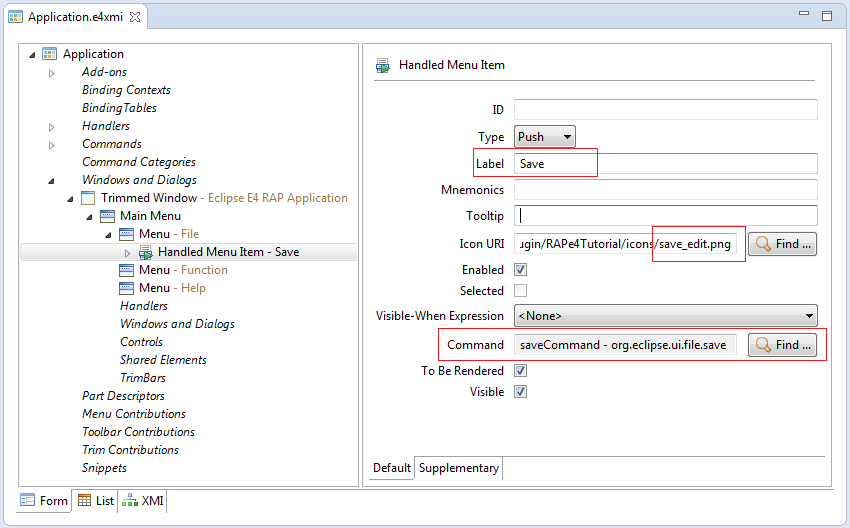
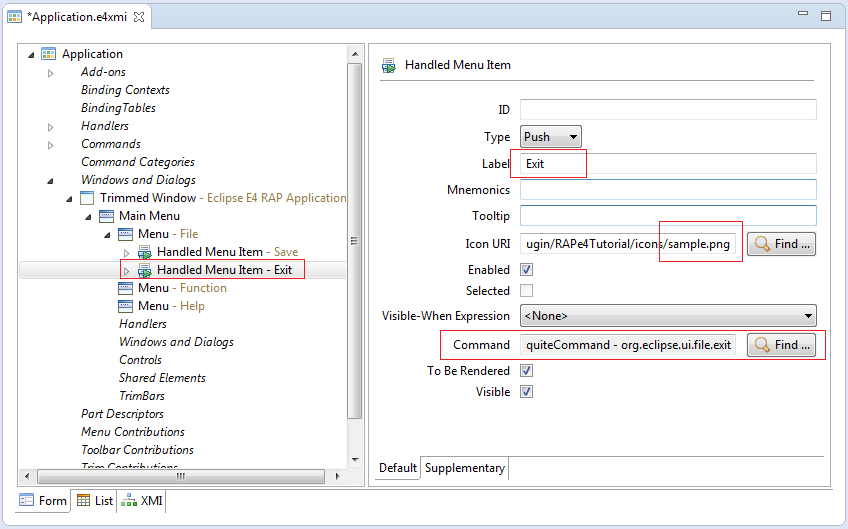
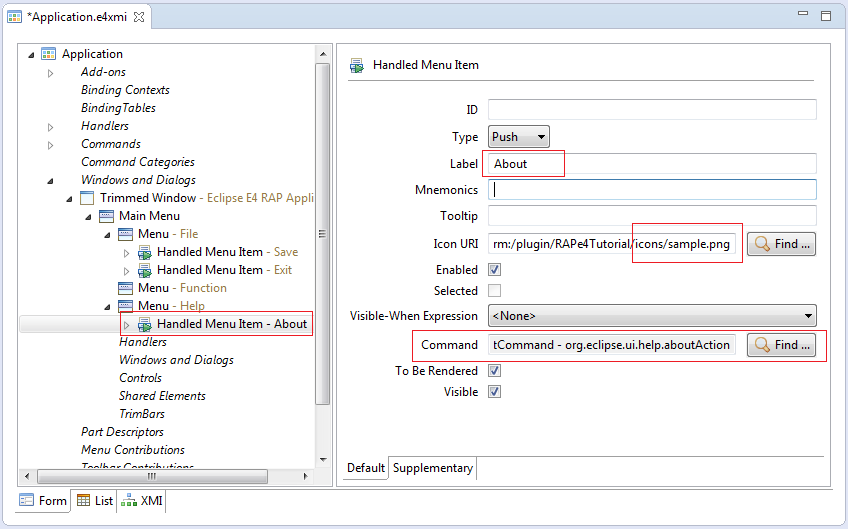
Rerun your application:
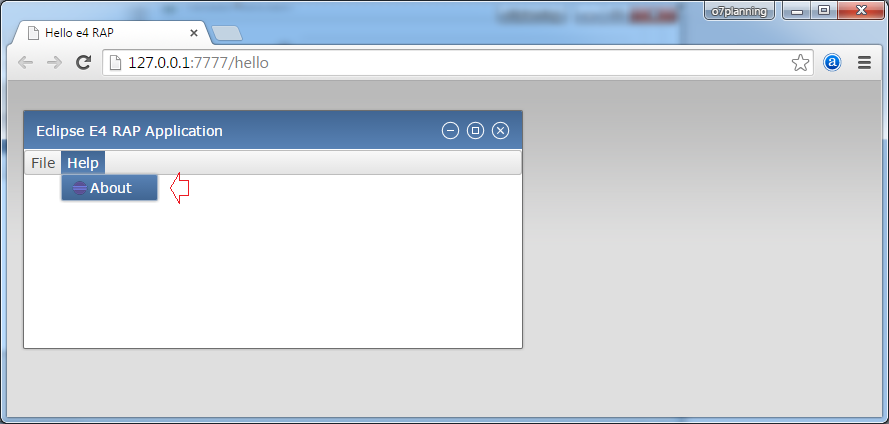
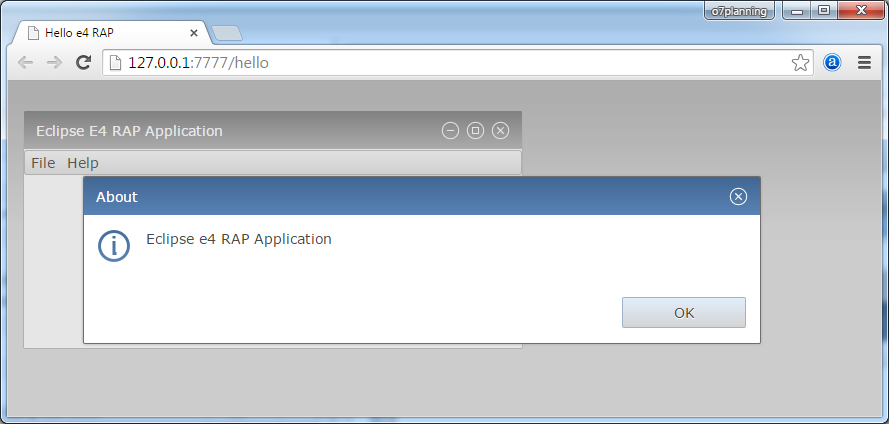
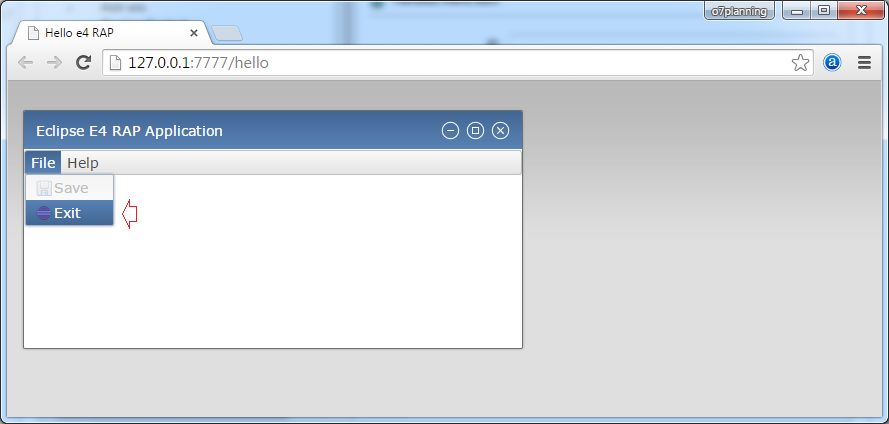
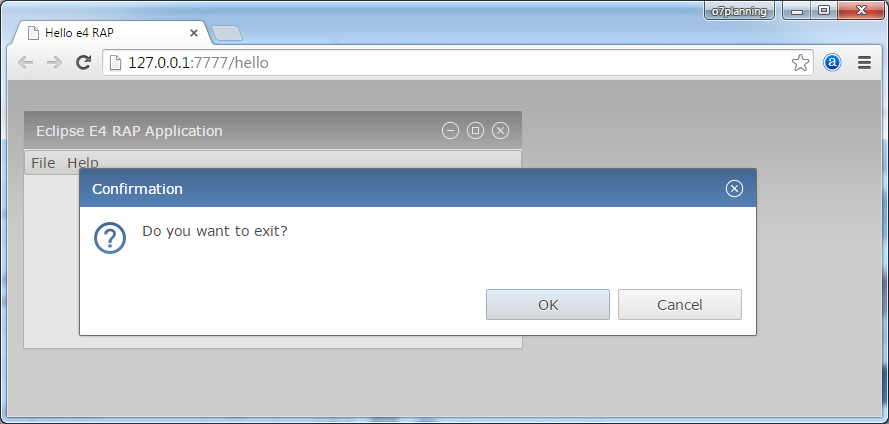
10. Create Toolbar
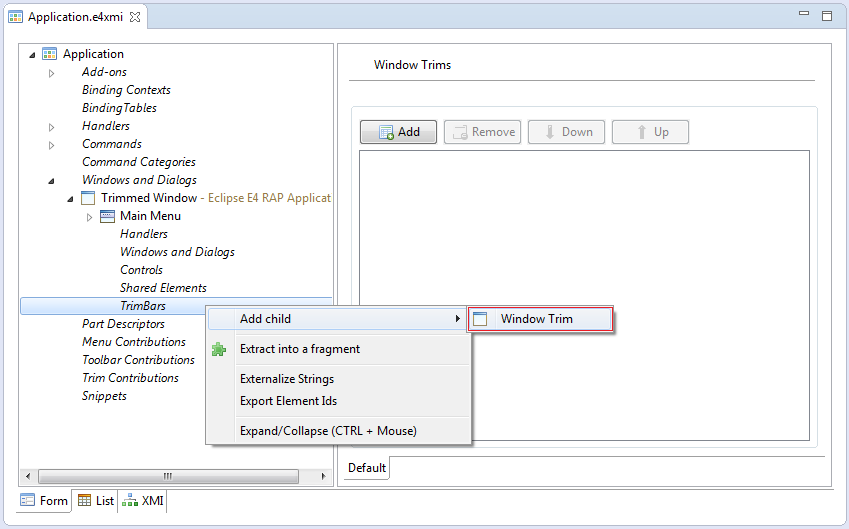
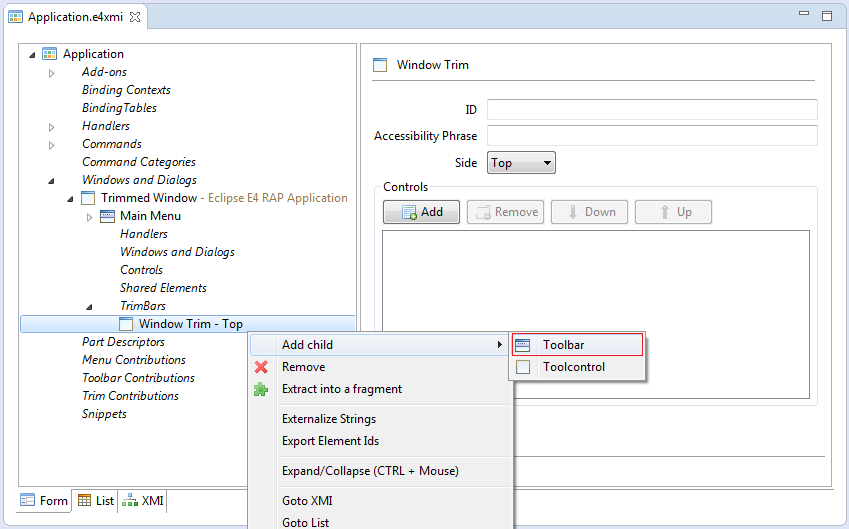
Create Main Toolbar, with ID:
- ID: toolbar:org.eclipse.ui.main.toolbar
Add 2 Toolitem: open & save
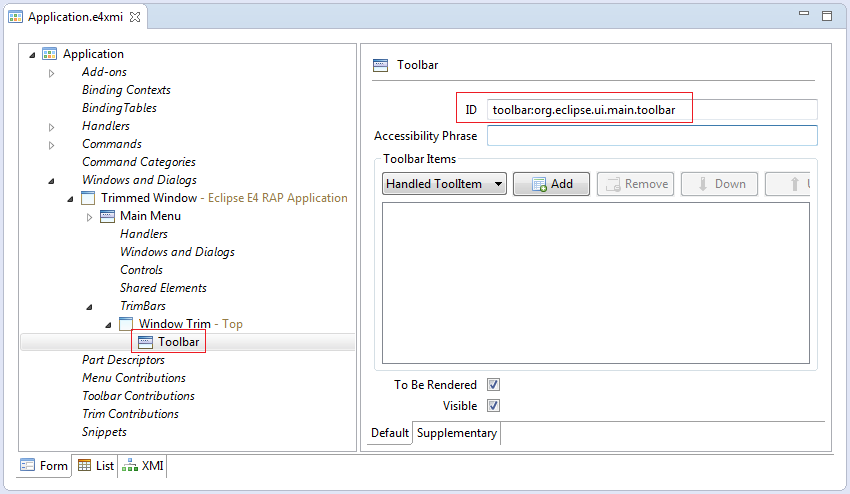
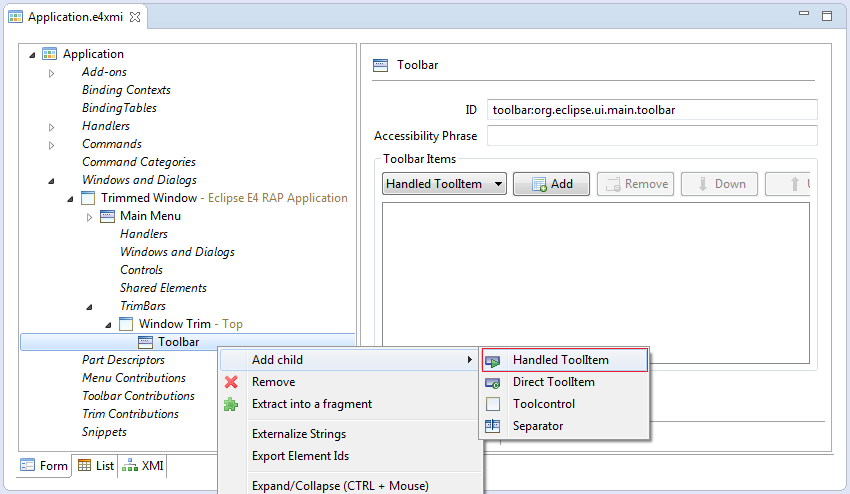
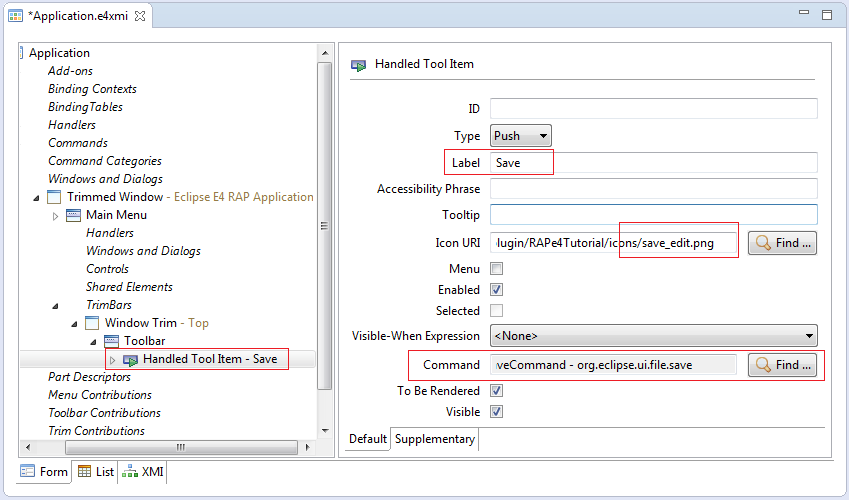
Rerun your application:
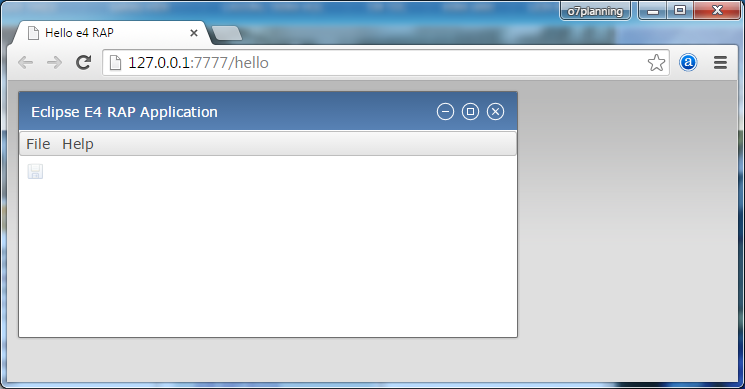
11. Part
SamplePart.java
/*******************************************************************************
* Copyright (c) 2010 - 2013 IBM Corporation and others.
* All rights reserved. This program and the accompanying materials
* are made available under the terms of the Eclipse Public License v1.0
* which accompanies this distribution, and is available at
* http://www.eclipse.org/legal/epl-v10.html
*
* Contributors:
* IBM Corporation - initial API and implementation
* Lars Vogel <lars.Vogel@gmail.com> - Bug 419770
*******************************************************************************/
package org.o7planning.tutorial.rape4.part;
import javax.annotation.PostConstruct;
import javax.inject.Inject;
import org.eclipse.e4.ui.di.Focus;
import org.eclipse.e4.ui.di.Persist;
import org.eclipse.e4.ui.model.application.ui.MDirtyable;
import org.eclipse.jface.viewers.TableViewer;
import org.eclipse.swt.SWT;
import org.eclipse.swt.events.ModifyEvent;
import org.eclipse.swt.events.ModifyListener;
import org.eclipse.swt.layout.GridData;
import org.eclipse.swt.layout.GridLayout;
import org.eclipse.swt.widgets.Composite;
import org.eclipse.swt.widgets.Text;
public class SamplePart {
private Text txtInput;
private TableViewer tableViewer;
@Inject
private MDirtyable dirty;
@PostConstruct
public void createComposite(Composite parent) {
parent.setLayout(new GridLayout(1, false));
txtInput = new Text(parent, SWT.BORDER);
txtInput.setMessage("Enter text to mark part as dirty");
txtInput.addModifyListener(new ModifyListener() {
@Override
public void modifyText(ModifyEvent e) {
dirty.setDirty(true);
}
});
txtInput.setLayoutData(new GridData(GridData.FILL_HORIZONTAL));
tableViewer = new TableViewer(parent);
tableViewer.add("Sample item 1");
tableViewer.add("Sample item 2");
tableViewer.add("Sample item 3");
tableViewer.add("Sample item 4");
tableViewer.add("Sample item 5");
tableViewer.getTable().setLayoutData(new GridData(GridData.FILL_BOTH));
}
@Focus
public void setFocus() {
tableViewer.getTable().setFocus();
}
@Persist
public void save() {
dirty.setDirty(false);
}
}Add new PerspectiveStack. This is a stack, it can contain the perspective.
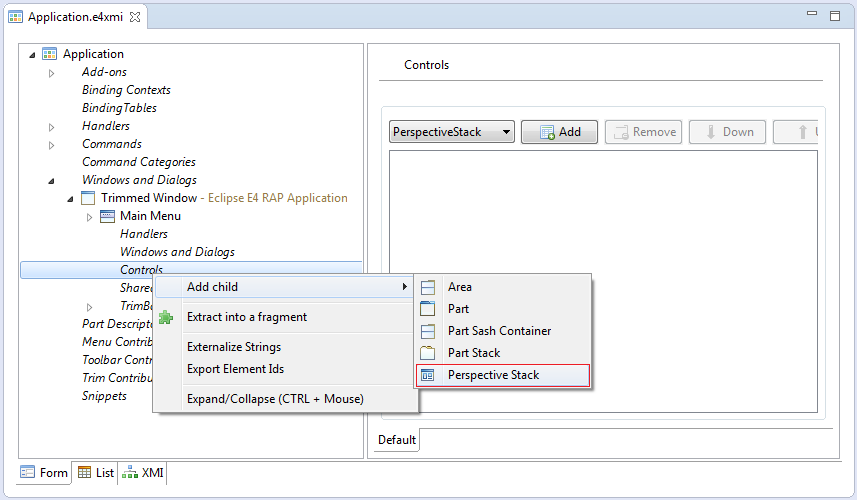
Add new Perspective:
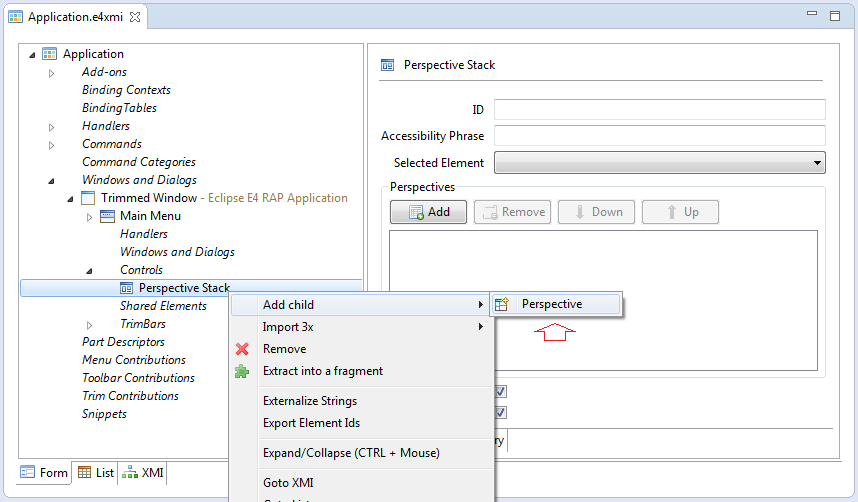
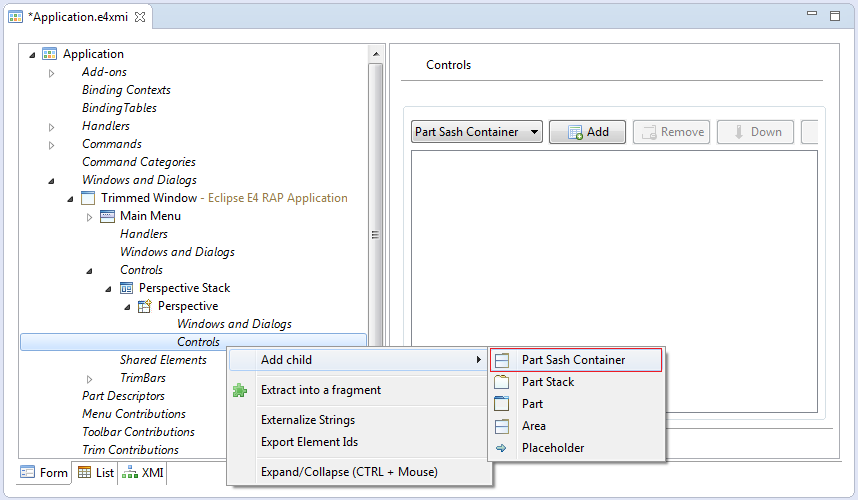
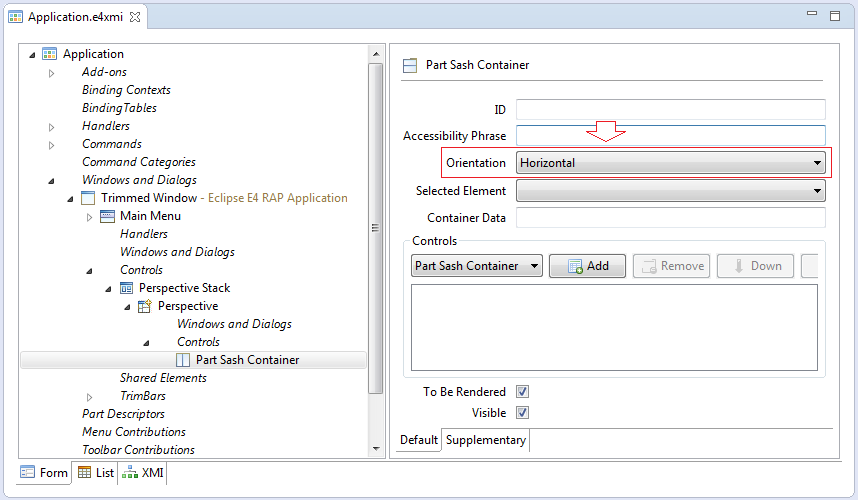
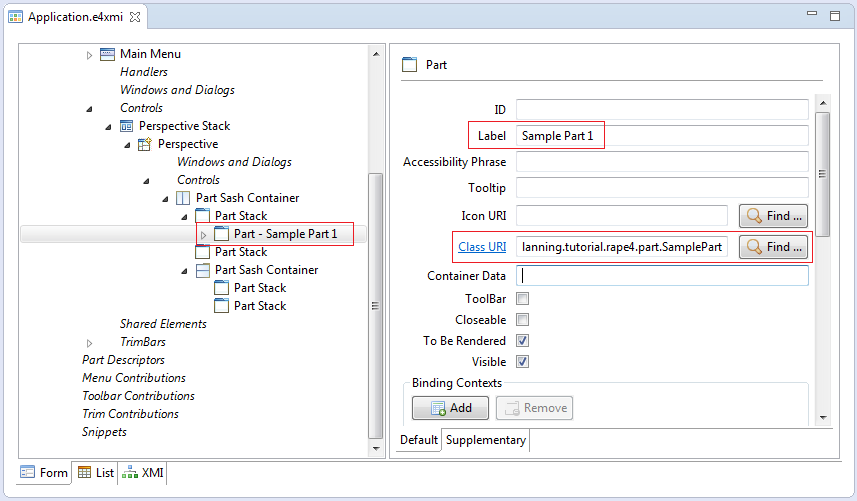
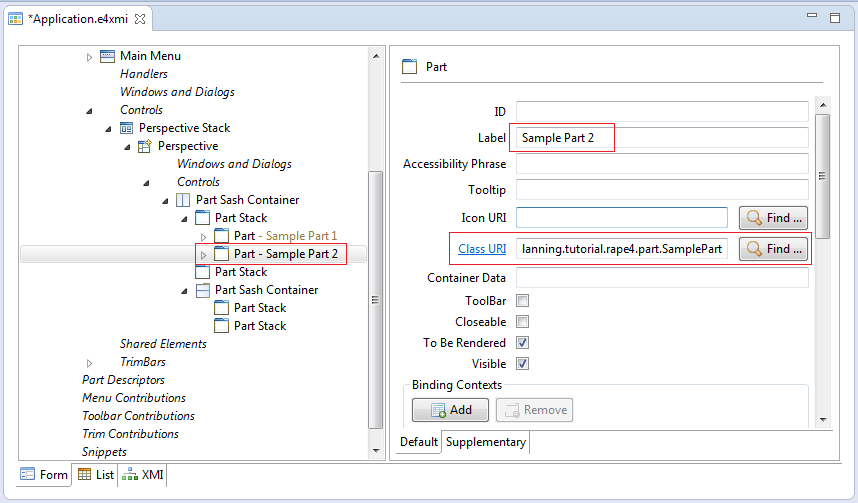
Rerun Application:
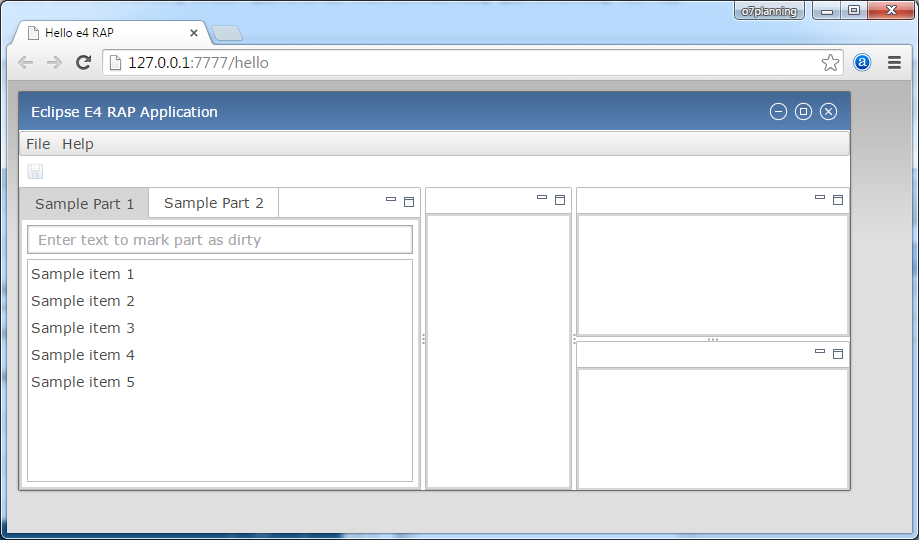
The change in the Part, may do SAVE button lights up.
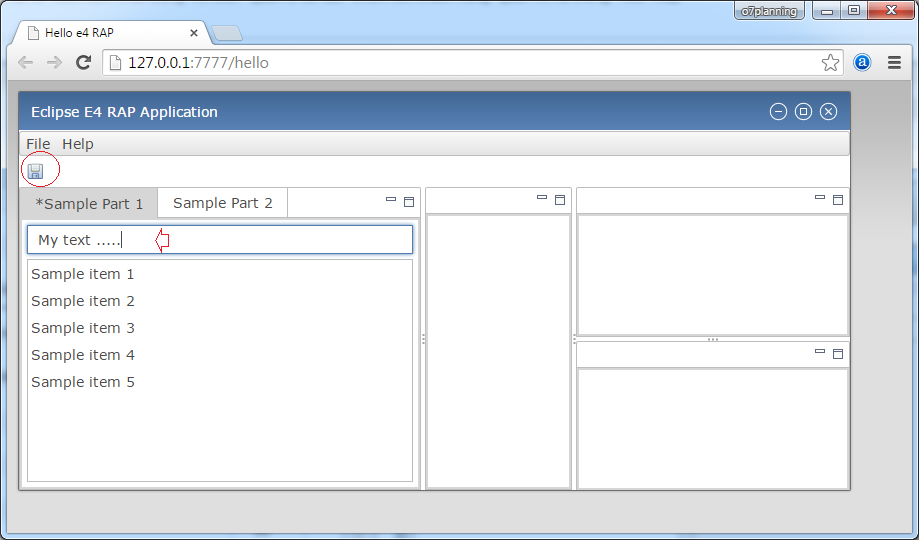
Eclipse RAP
- Package and deploy Eclipse RAP application
- Eclipse RAP Tutorial for Beginners - Basic Application
- Install RAP Tools for Eclipse
- Which Platform Should You Choose for Developing Java Desktop Applications?
- Eclipse RAP Tutorial for Beginners - e4 Workbench Application
- Install Eclipse RAP Target Platform
- Eclipse RAP Tutorial for Beginners - Workbench Application (OLD)
- Create Eclipse RAP Widget from ClientScripting-based widget
- Install RAP e4 Tooling for Eclipse
Show More
Eclipse Technology
- How to get the open source Java libraries as OSGi(s)
- Install Tycho for Eclipse
- Java OSGi Tutorial for Beginners
- Create Java OSGi project with Maven and Tycho
- Install WindowBuilder for Eclipse
- Which Platform Should You Choose for Developing Java Desktop Applications?
- Programming Java Desktop Application Using SWT
- Eclipse JFace Tutorial with Examples
- Install e4 Tools Developer Resources for Eclipse
- Package and Deploy Desktop Application SWT/RCP
- Install Eclipse RAP Target Platform
- Install EMF for Eclipse
- Install RAP e4 Tooling for Eclipse
- Create Eclipse RAP Widget from ClientScripting-based widget
- Install GEF for Eclipse
- Eclipse RAP Tutorial for Beginners - Workbench Application (OLD)
- Eclipse RCP 3 Tutorial for Beginners - Workbench Application
- Simple Eclipse RCP 3 Application - View and Editor integration
- Eclipse RCP 4 Tutorial for Beginners - e4 Workbench Application
- Install RAP Tools for Eclipse
- Eclipse RAP Tutorial for Beginners - Basic Application
- Eclipse RAP Tutorial for Beginners - e4 Workbench Application
- Package and deploy Eclipse RAP application
Show More