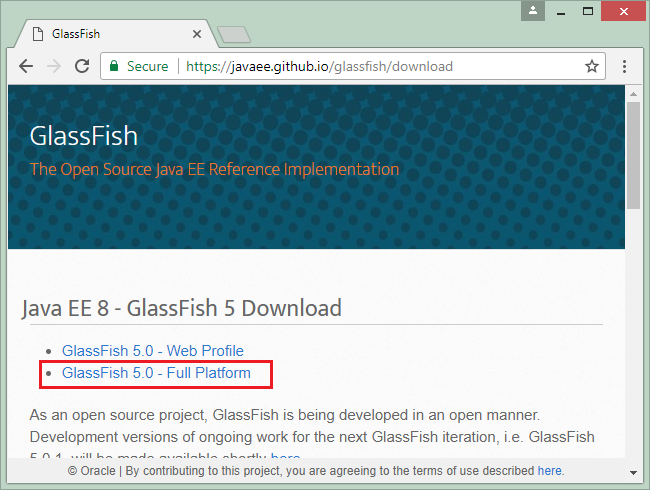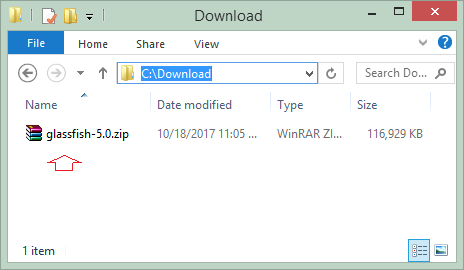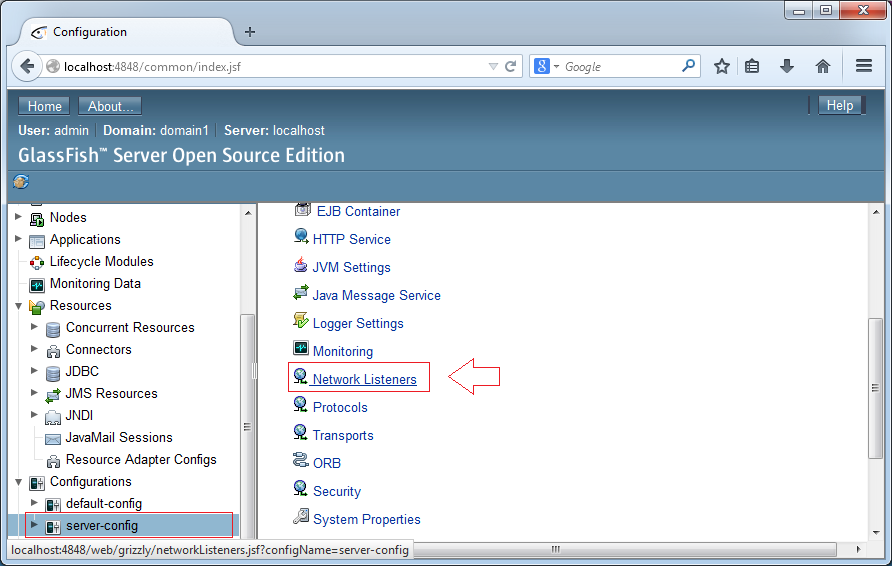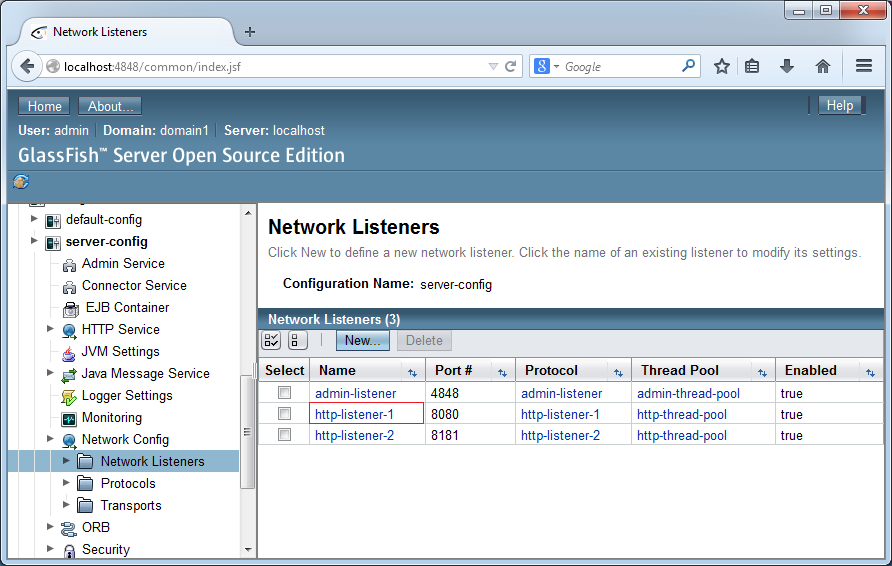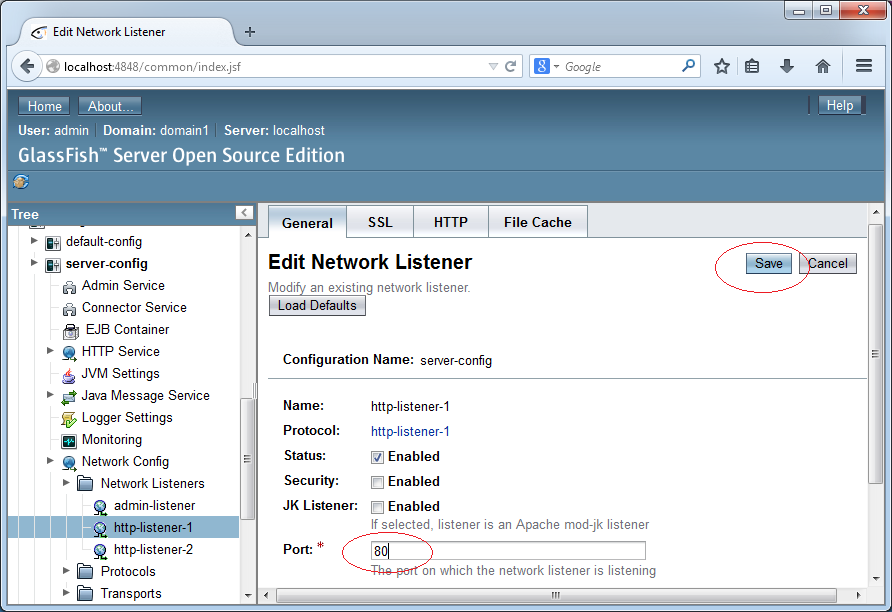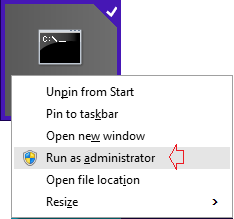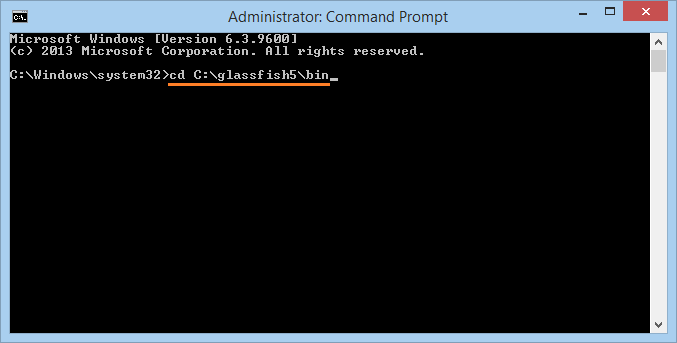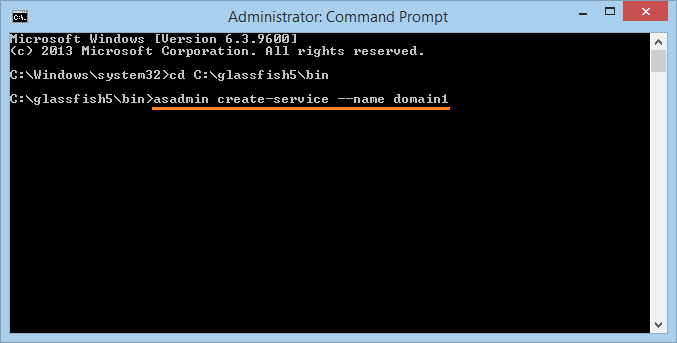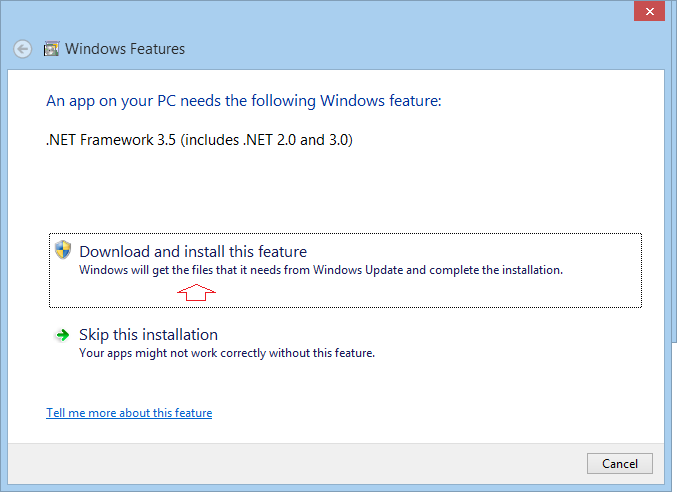Install Glassfish Web Server on Windows
2. What is Glassfish Server
Glassfish Server is a webserver, allowing you to deploy web applications written on java. Like some other Webserver:
- Tomcat
- Weblogic
- Websphere
- JBoss
- ....
You may be so familiar with Tomcat, a webserver serves for the purpose of studying and development applications. Glassfish developed by Sun is stronger than Tomcat. After Java part was sold to Oracle, Glassfish becomes the product of Oracle. Currently, Glassfish server has two version: a free version with open source code, and a commercial version.
In this document I will guide you to install and configure Glassfish free version.
4. Start with Glassfish
Unzip Glassfish to specific folder on the hard drive:
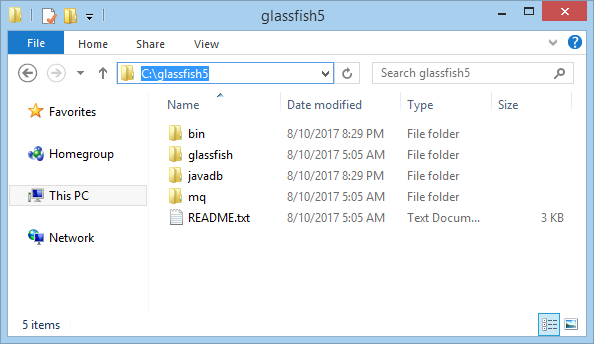
Declare Java Home:
Glassfish5 requires you to use Java8 or newer. You need to declare the location of the Java:
Go to:
- <Glassfish_Home>/glassfish/config
Edit File:
- asenv.bat
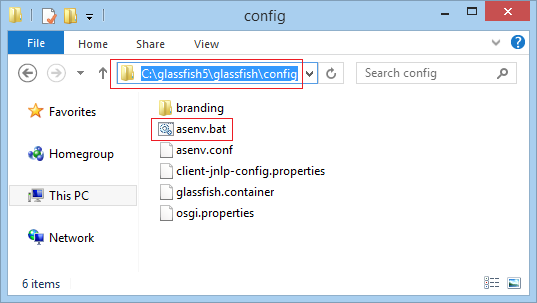
Add configuration:
- set path=<Java_Location>/bin
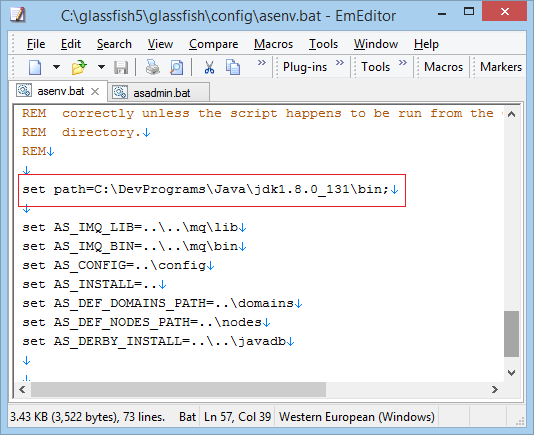
Run Glassfish
Open CMD and cd to:
- <GlassFish_Home>/bin
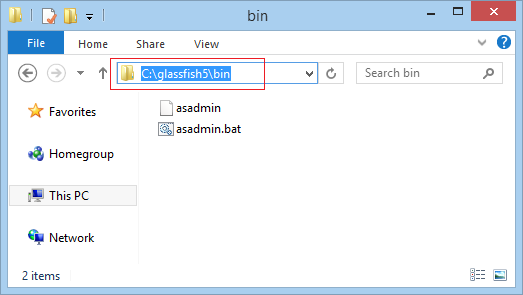
Move to:
- cd C:\glassfish5\bin
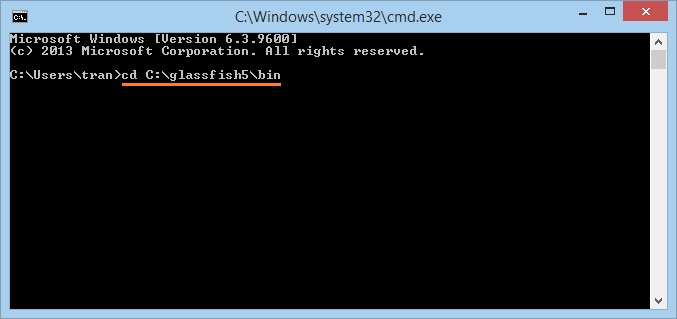
To start domain1 on Glassfish server:
- asadmin start-domain domain1
To stop domain1:
- asadmin stop-domain domain1
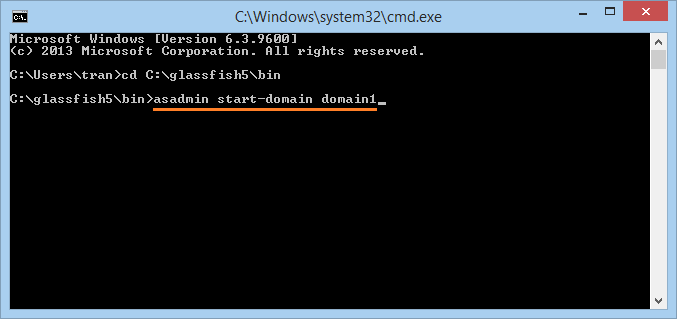
domain1 has been successful start.
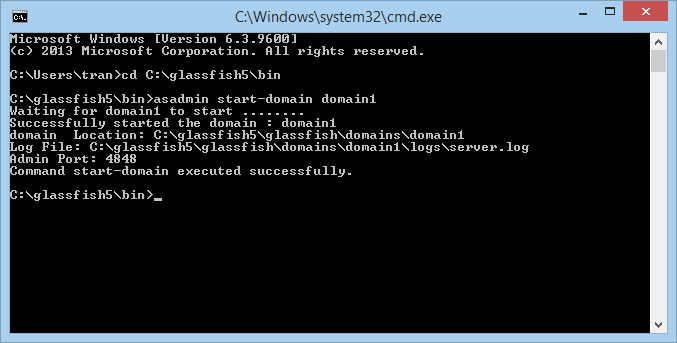
Open URL:
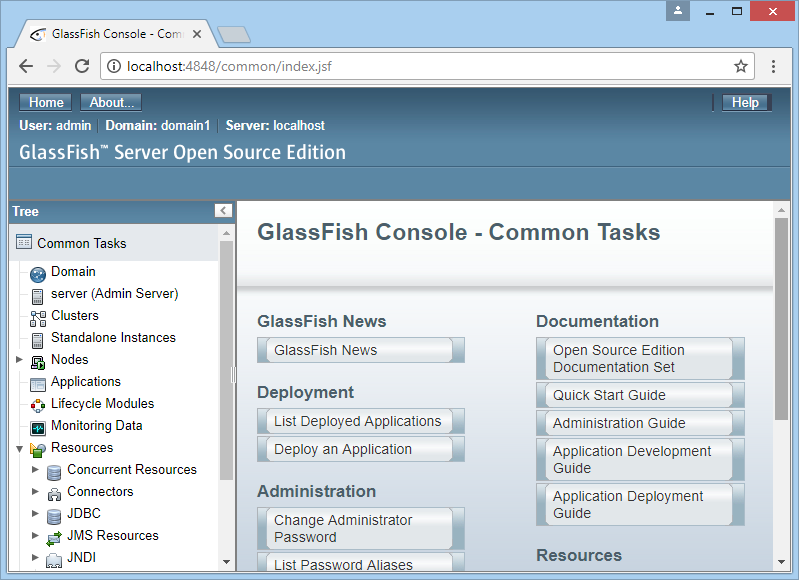
Try deploying a web application:
You can download a demo web application at:
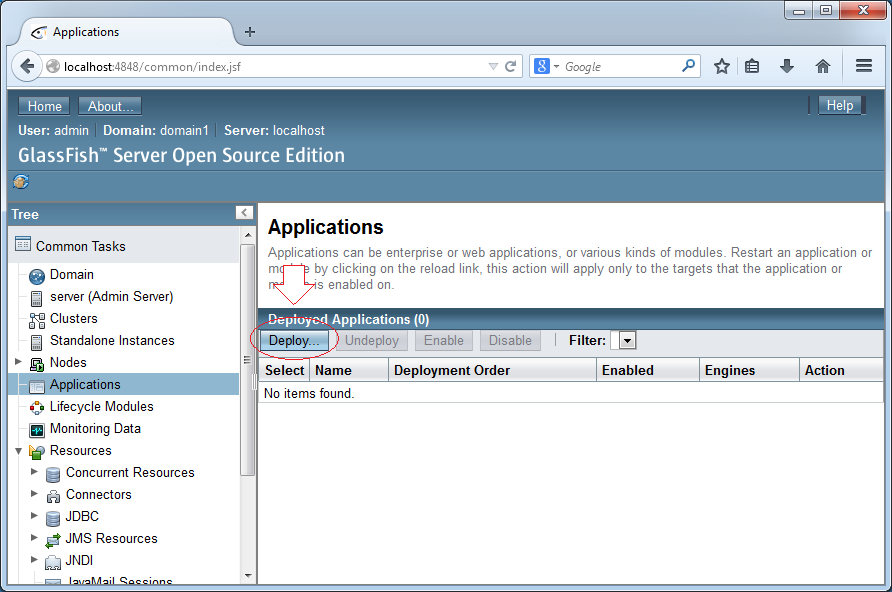
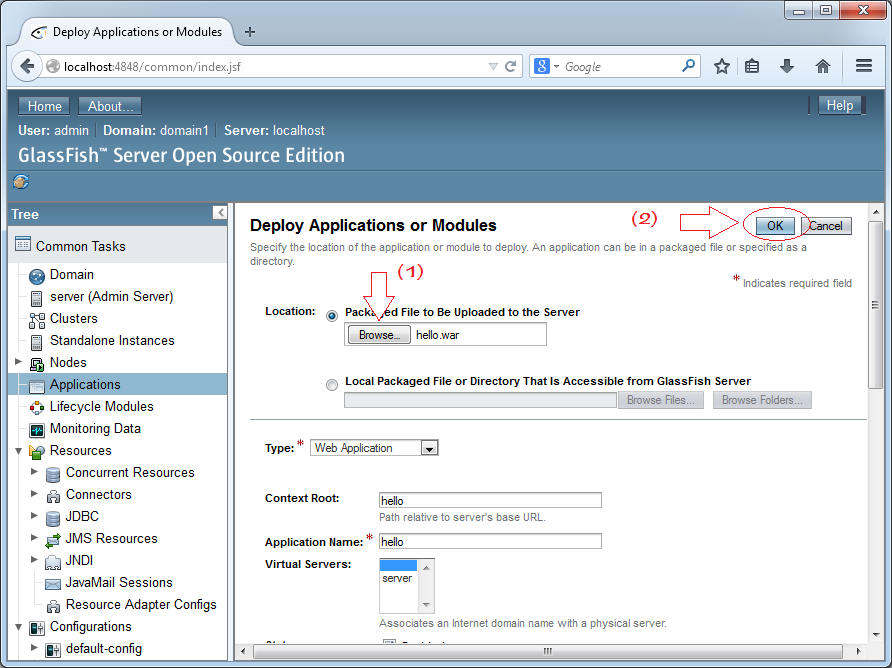
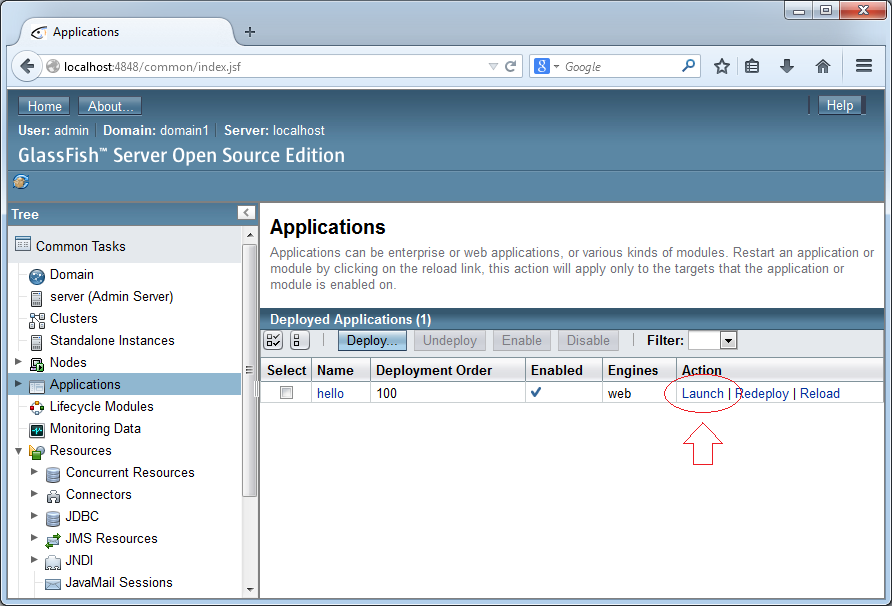
By default after being deployed, the application is run on port 8080. You can change to other port, or change to port 80. Configuration is discussed in detail below.
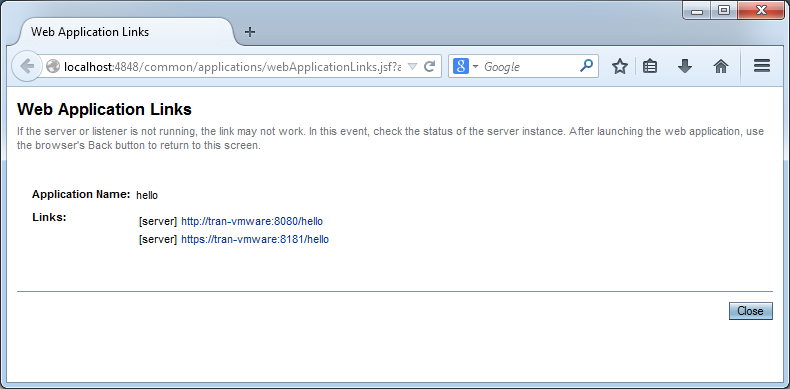
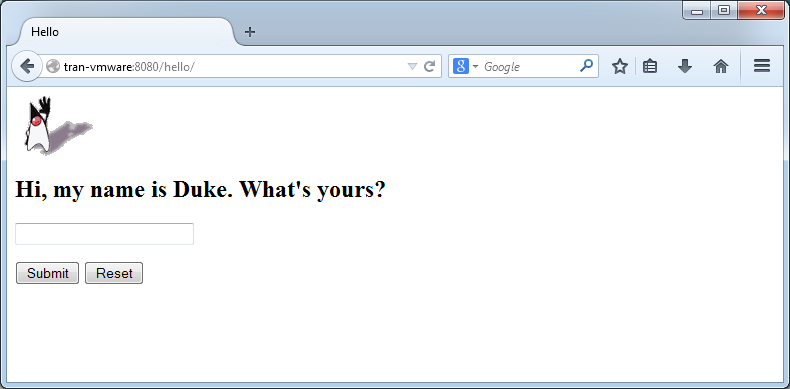
Java Application Servers Tutorials
- Install Tomcat Server for Eclipse
- Install Tomcat Server
- Install Glassfish Web Server on Windows
- Install Oracle WebLogic Server
- How to create Windows Service for Oracle WebLogic Server?
- Deploy Spring Boot Application on Tomcat Server
- Deploy Spring Boot Application on Oracle WebLogic Server
- Deploy Spring MVC on Oracle WebLogic Server
- Install SSL Certificate for Tomcat Server
- Install a free SSL certificate Let's Encrypt for Tomcat Server on Ubuntu
Show More
Java Servlet/Jsp Tutorials
- Install Tomcat Server for Eclipse
- Install Glassfish Web Server on Windows
- Run Maven Java Web Application in Tomcat Maven Plugin
- Run Maven Java Web Application in Jetty Maven Plugin
- Run background task in Java Servlet Application
- Java Servlet Tutorial for Beginners
- Java Servlet Filter Tutorial with Examples
- Java JSP Tutorial for Beginners
- Java JSP Standard Tag Library (JSTL) Tutorial with Examples
- Install Web Tools Platform for Eclipse
- Create a simple Login application and secure pages with Java Servlet Filter
- Create a Simple Java Web Application Using Servlet, JSP and JDBC
- Uploading and downloading files stored to hard drive with Java Servlet
- Upload and download files from Database using Java Servlet
- Displaying Image from Database with Java Servlet
- Redirect 301 Permanent redirect in Java Servlet
- How to automatically redirect http to https in a Java Web application?
- Use Google reCAPTCHA in Java Web Application
Show More