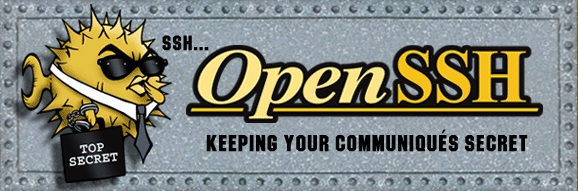Install OpenSSH Server on Windows
1. SSH Server
You have many choices to install SSH Server for Windows. Below are some common and popular SSH Server softwares:
- OpenSSH Server
- FreeSSHd
In this post, I will instruct you how to download and install OpenSSH Server on Windows.Windows 8, Windows 2012 or later windows are required
2. Download OpenSSH Server
Although the homepage of OpenSSH is openssh.com, to download OpenSSH Server for Windows, you have to download it from GitHub.
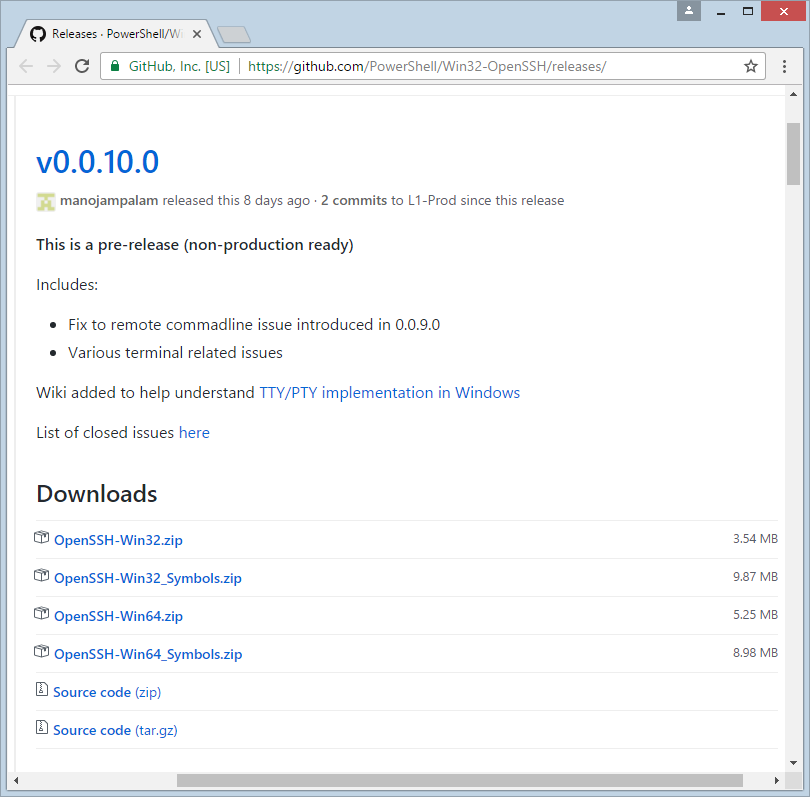
After downloading you will have a file:
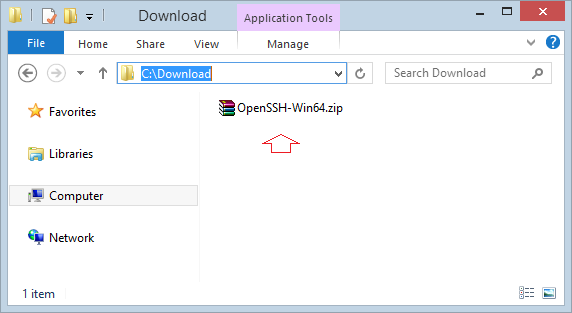
3. Installing OpenSSH Server
Extract the file downloaded by you in the above step into a folder, for example:
- C:/OpenSSH
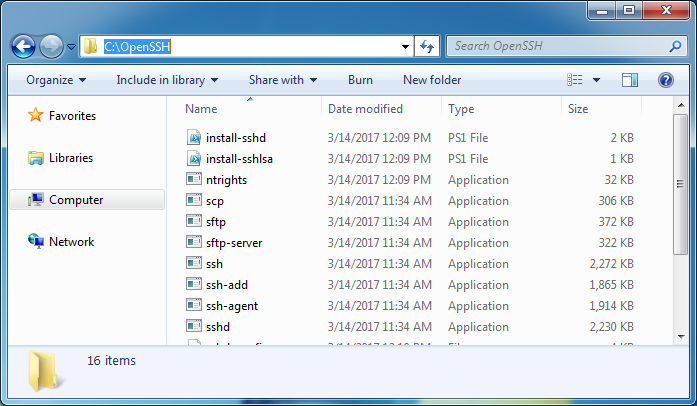
From "Start Menu", open CMD as Administrator.
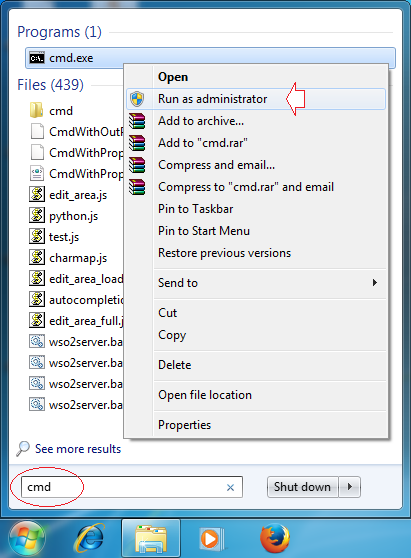
CD to the folder you have just extracted in the step above.
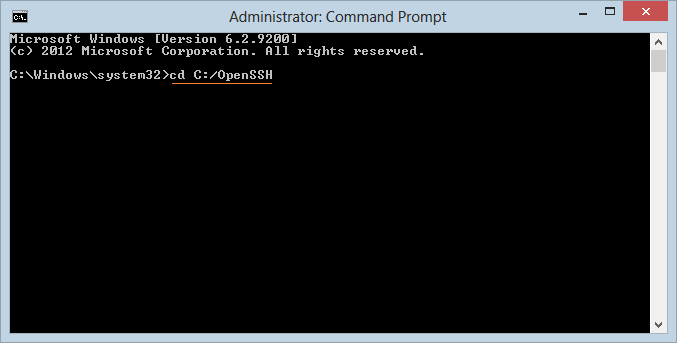
Install SSHD and ssh-agent services:
powershell.exe -ExecutionPolicy Bypass -File install-sshd.ps1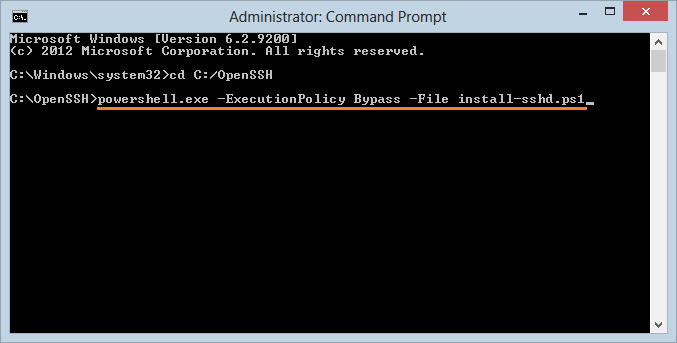
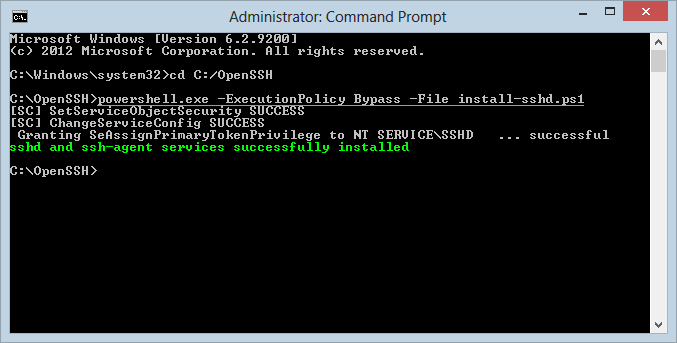
Next, generate server keys by running the following command:
ssh-keygen.exe -A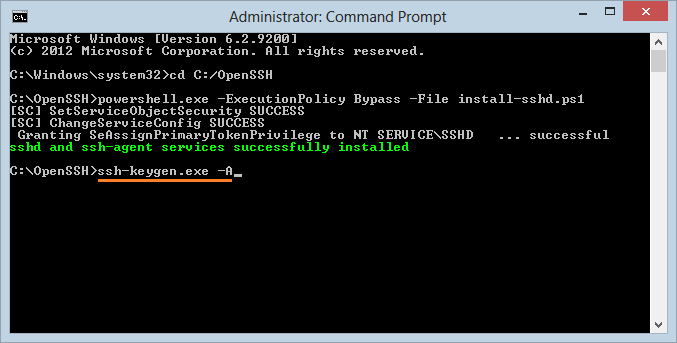
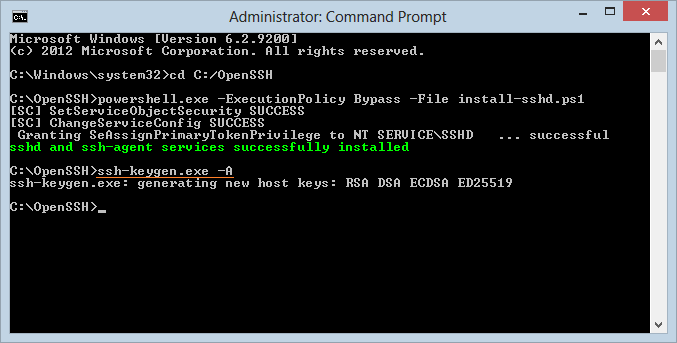
Next, to allow a public key authentication, run command:
powershell.exe -ExecutionPolicy Bypass -File install-sshlsa.ps1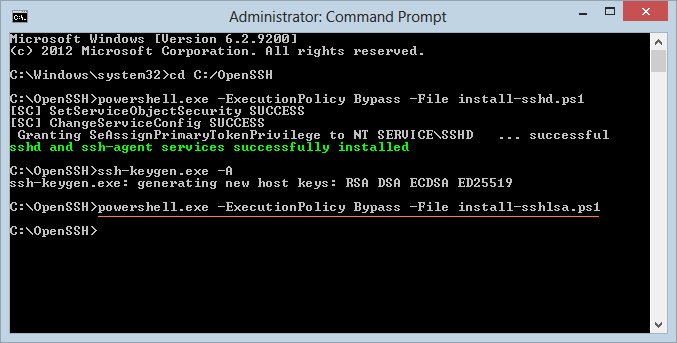
Start OpenSSH Service:
You have finished installing OpenSSH, then you need to start service:
- Control Panel > System and Security > Administrative Tools > Services
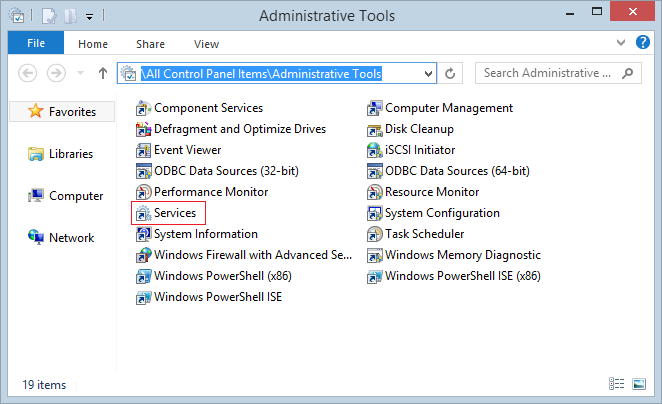
Find and start "SSHD Services".
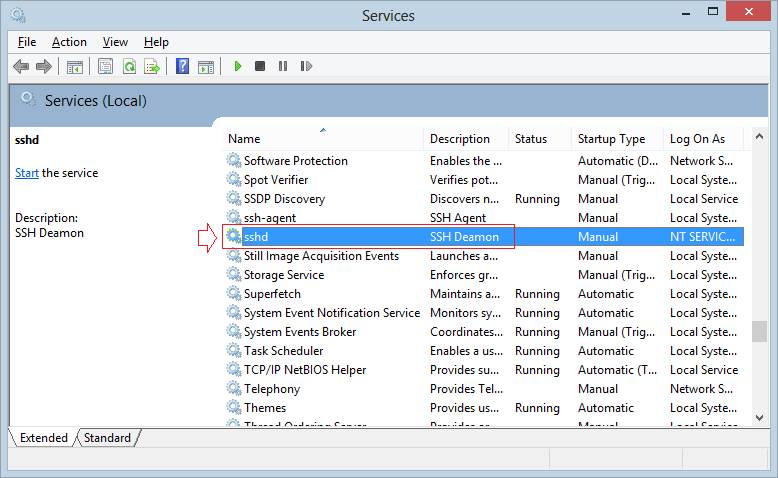
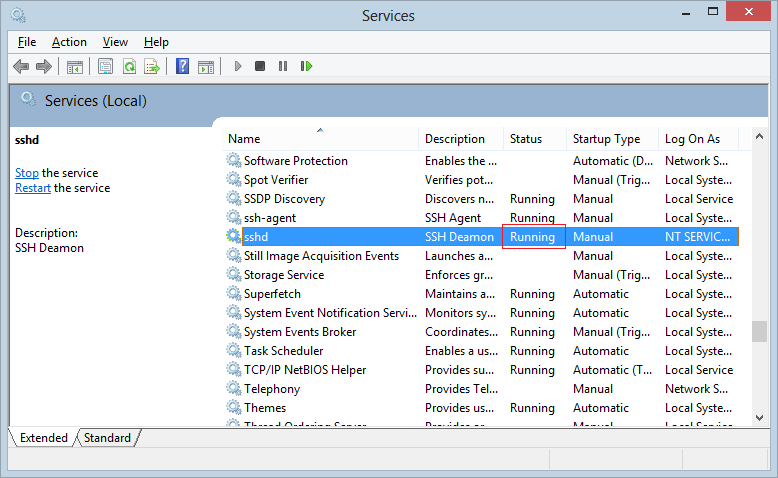
4. Open Port 22 on Windows Firewall
Open port 22 for SSH Server in Windows Firewall (for Windows 8, 2012 or later only):
New-NetFirewallRule -Protocol TCP -LocalPort 22 -Direction Inbound -Action Allow -DisplayName SSH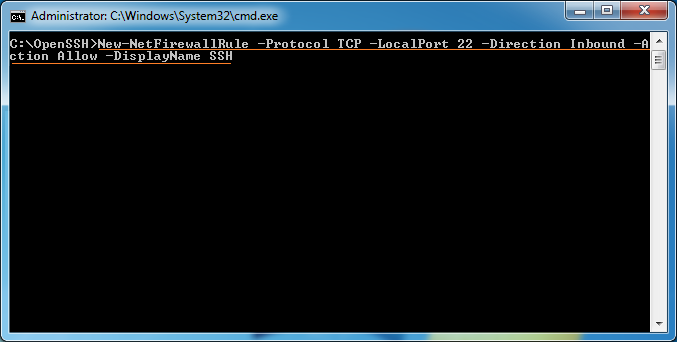
Or on Windows, follow the steps :
- Control Panel > System and Security > Windows Firewall > Advanced Settings > Inbound Rules
- Add new Rule for port 22.
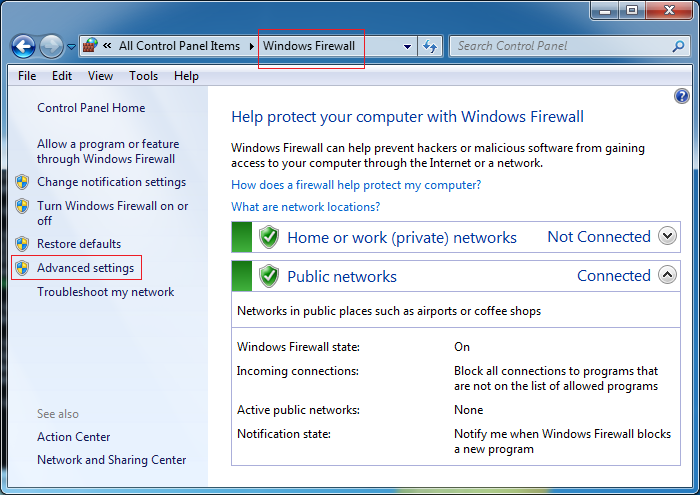
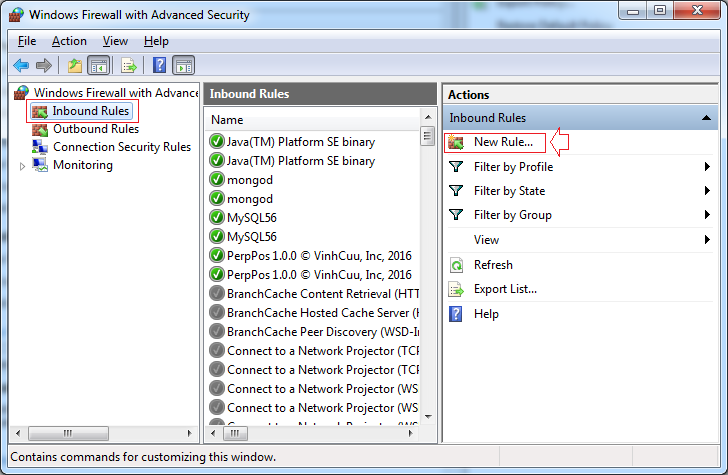
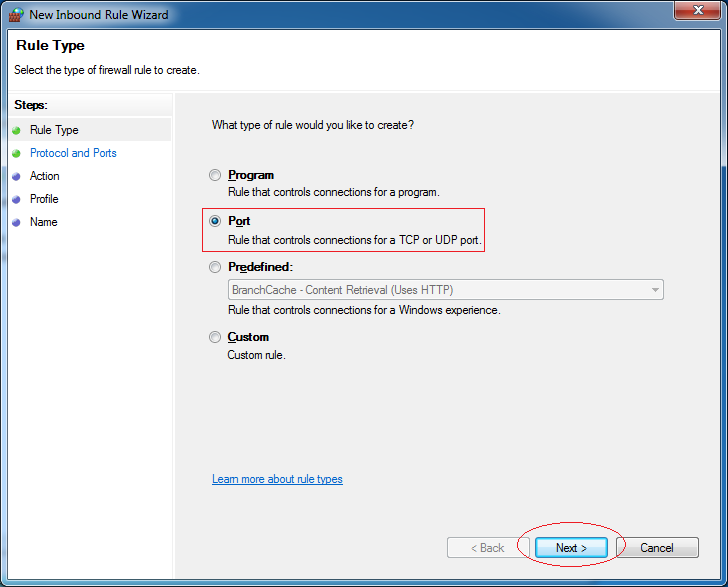
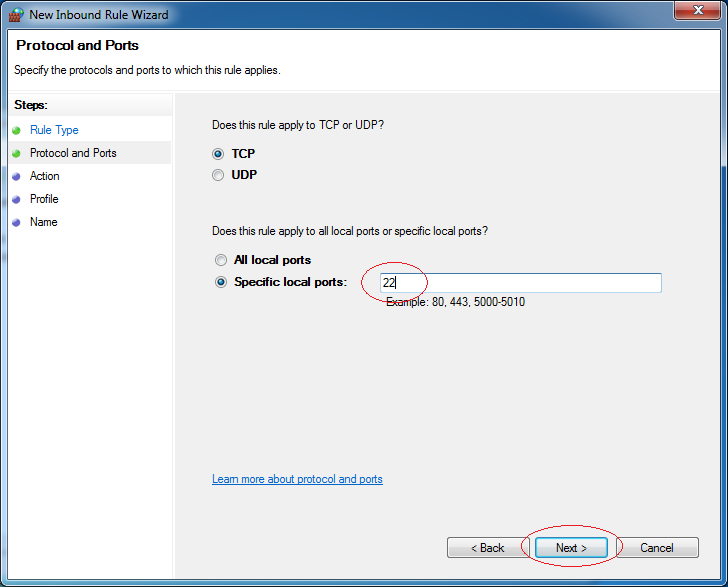
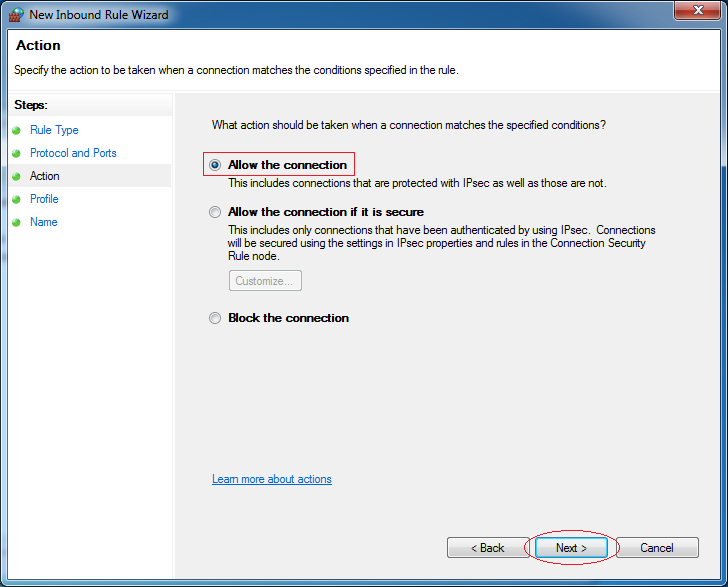
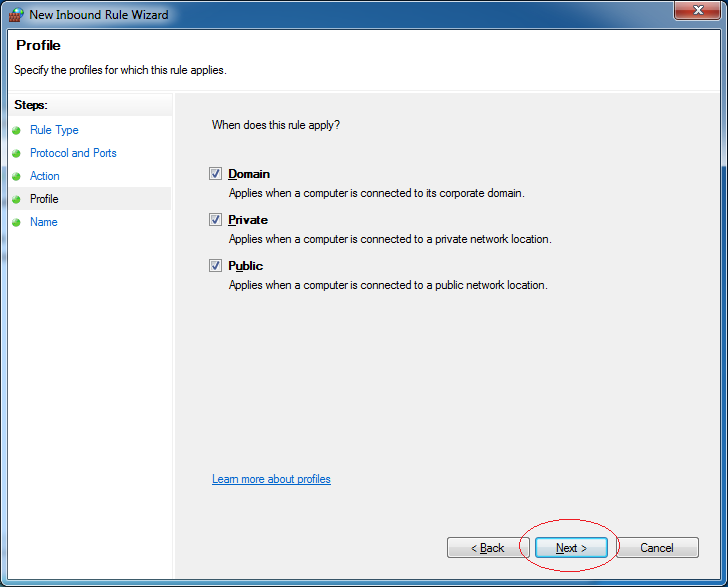
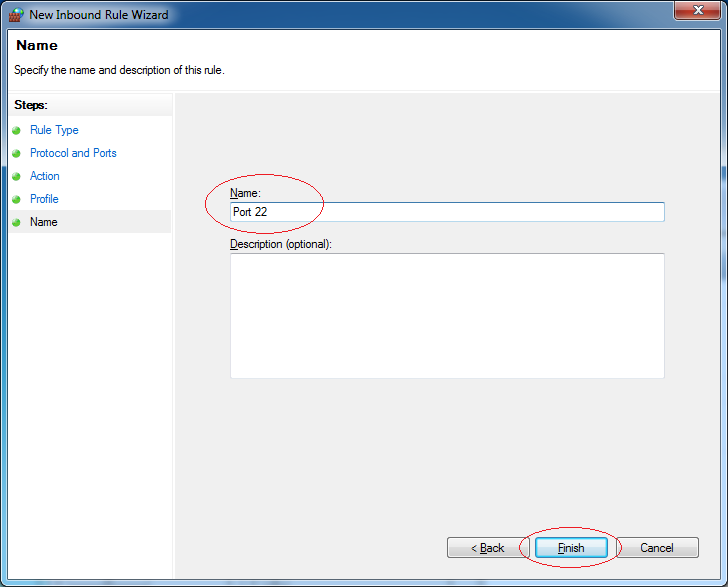
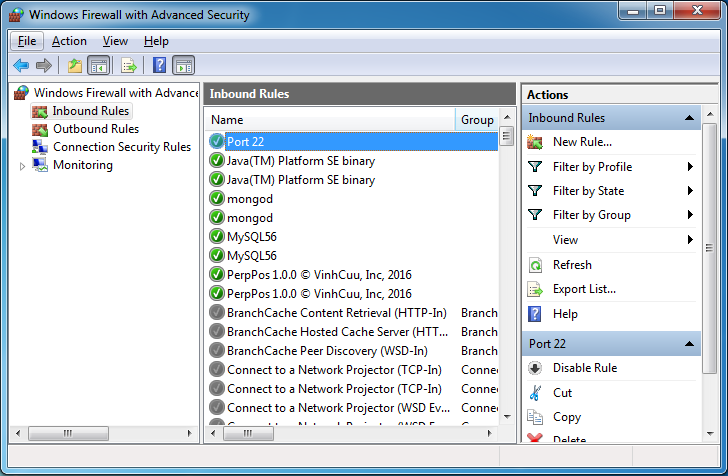
Software and utility applications
- Install Atom Runner
- Install OpenSSH Server on Windows
- Install Microsoft Visual C++ Build Tools
- Install and use Tortoise SVN
- Install PuTTY on Windows
- Install and Use Paint.net
- Create and edit animations with GifCam
- Install cURL on Windows
- Install cURL on Ubuntu
- Install Pinta on Ubuntu - Mspaint for ubuntu
- Introduction to Google Drive
- Install Atom Editor
- Lightshot - Screenshot tool for Mac and Windows
Show More