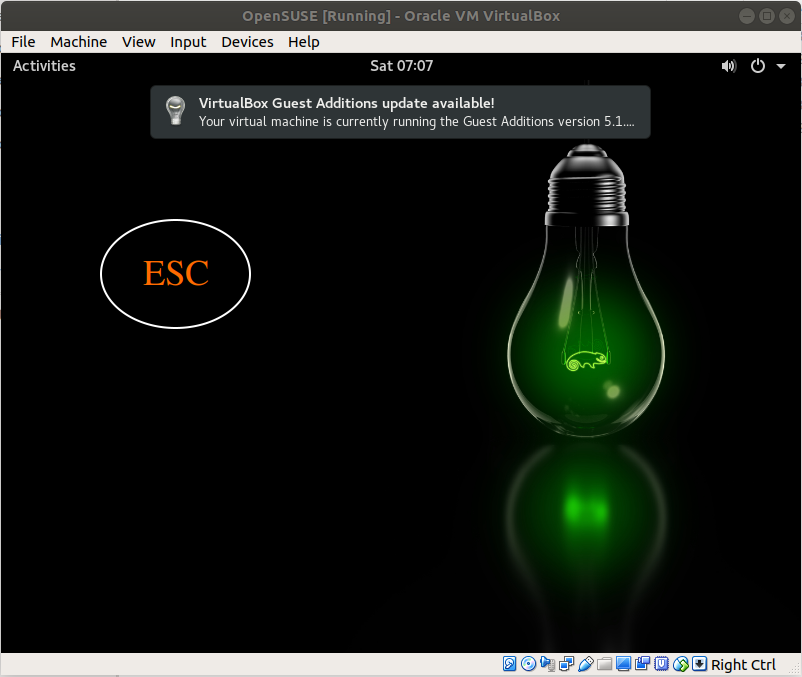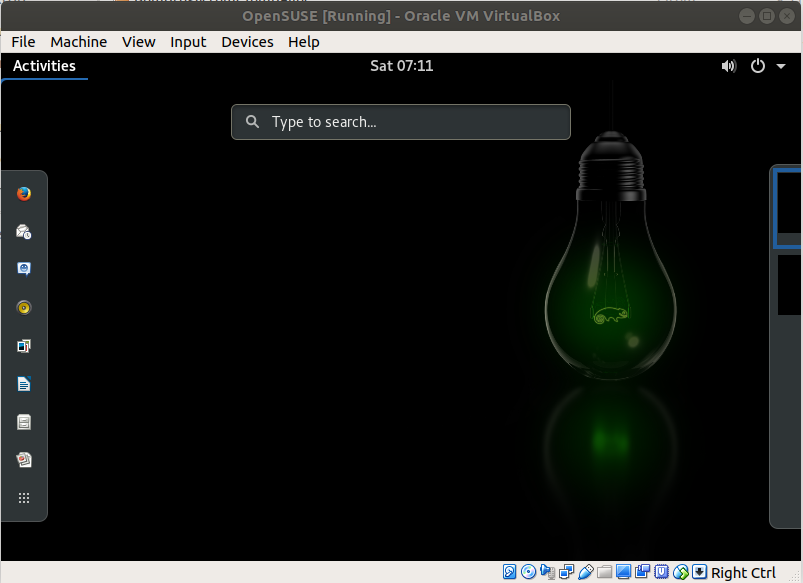Install OpenSUSE in VirtualBox
1. What is OpenSUSE?
Software- und System-Entwicklung (i.e. Software and System Development), abbreviated: SUSE was born in Germany on 2 September 1992. Based on the Linux operating system, they developed an operating system called SUSE, of which first release was called SUSE Linux 1.0, and it became the oldest GNU/Linux release.
In 2005 the openSUSE project was started with the goal of opening up development and involve the community more.
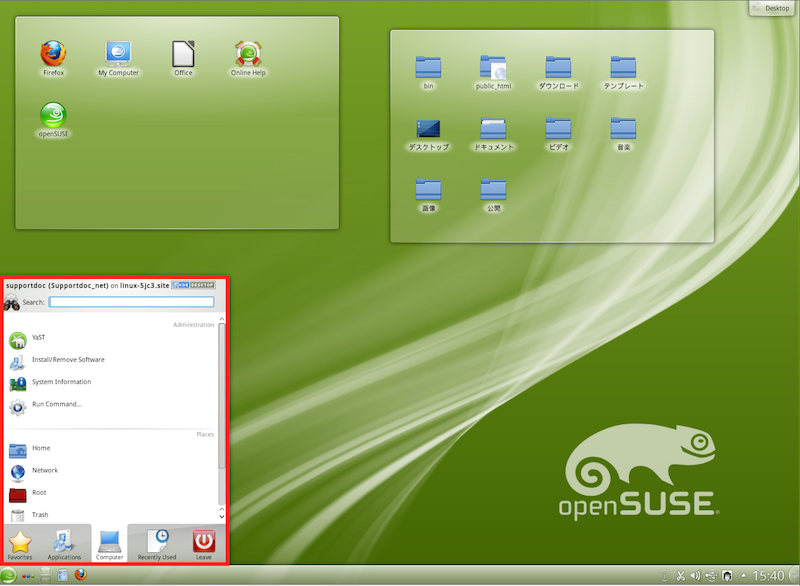
In 2010 Novell was acquired by Attachmate. The deal was finalized in April 2011, and one of the first actions of Attachmate was to split SUSE into a separate business unit independant of Novell, and move SUSE headquarters back to Nuremberg, Germany. In 2014 Micro Focus merged with Attachmate, but this did not affect SUSE nor the openSUSE Project.
2. Download OpenSUSE
To download OpenSUSE, you access the following address:
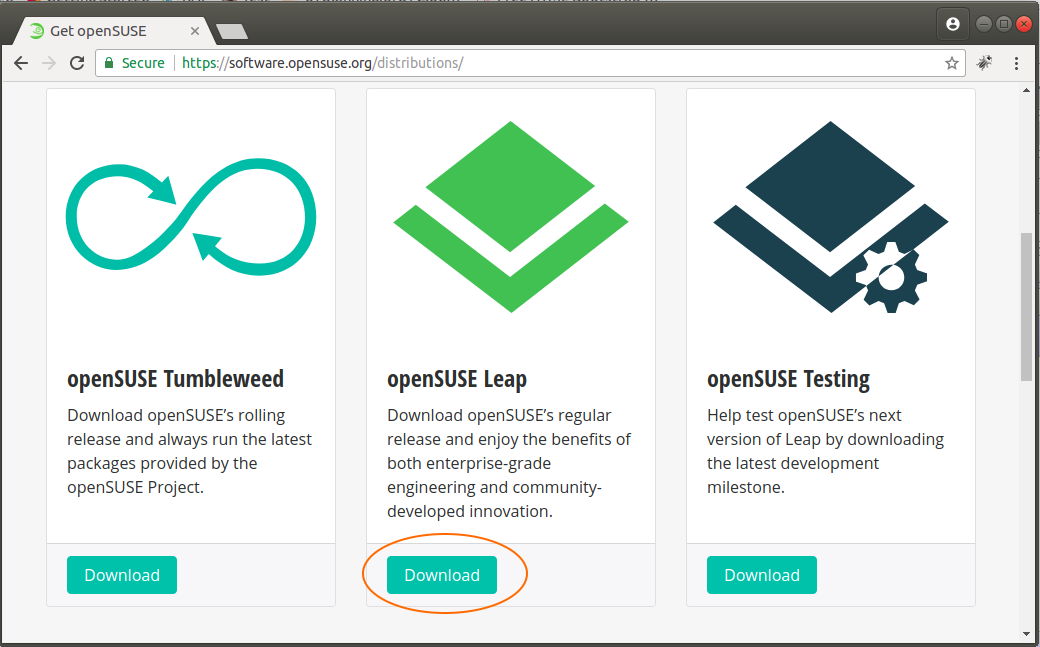
The openSuSE project offers two distributions: Tumbleweed, which is a rolling distribution that gets continuous updates, and Leap, which is a point distribution that gets periodic updates.
According to me, you should download Leap version to obtain a better stability. OK, now I will download this version.
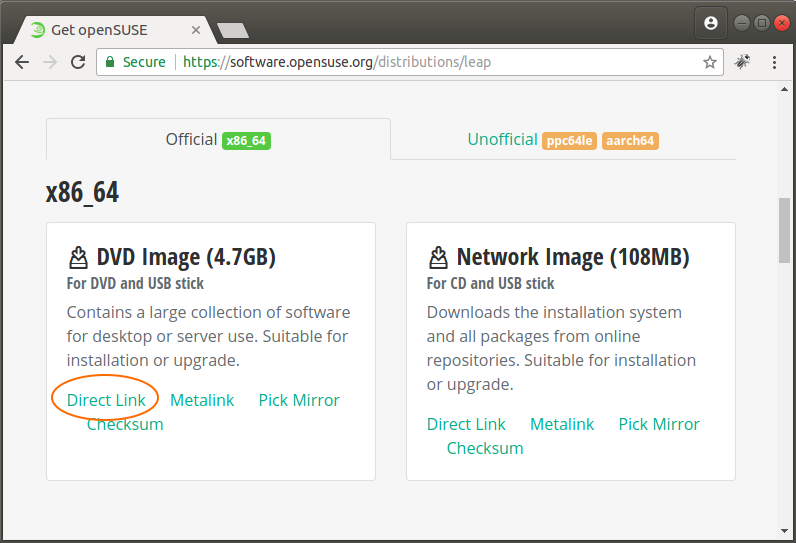
Result of download:
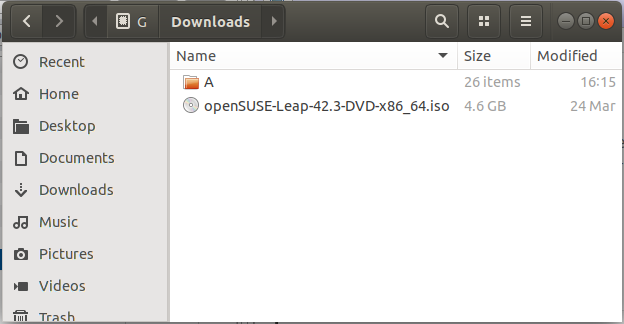
3. Create OpenSUSE on VirtualBox
Open the VirtualBox and create an OpenSUSE virtual machine.
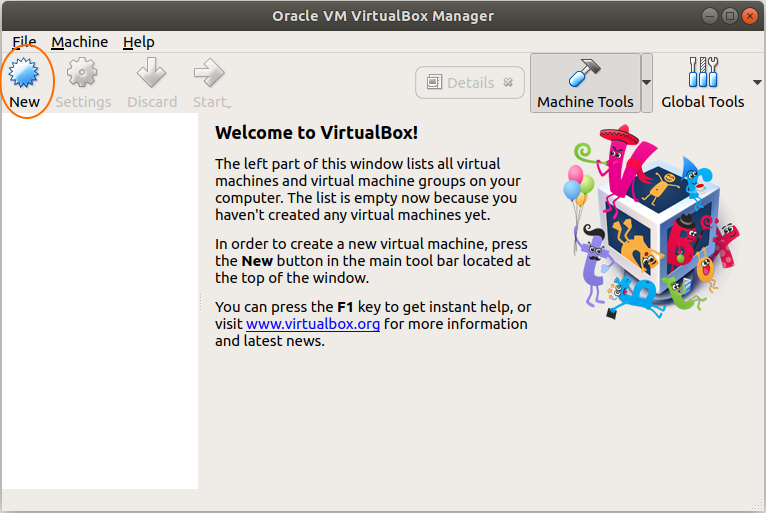
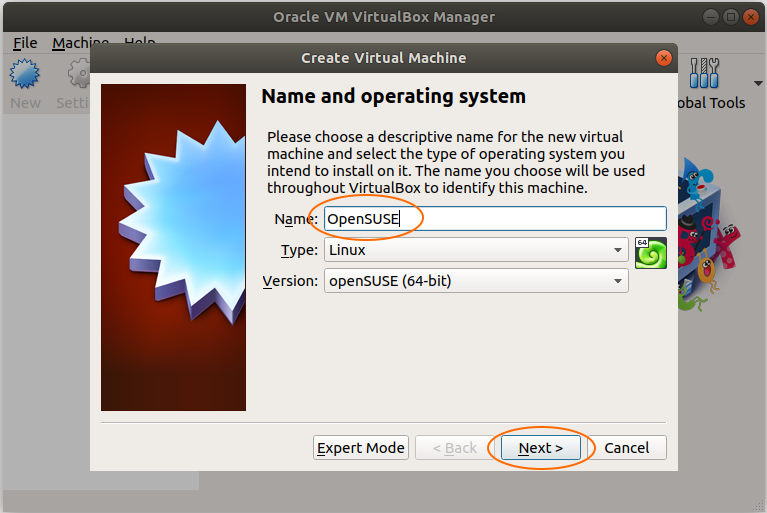
Select RAM capacity that you provide to this virtual machine.
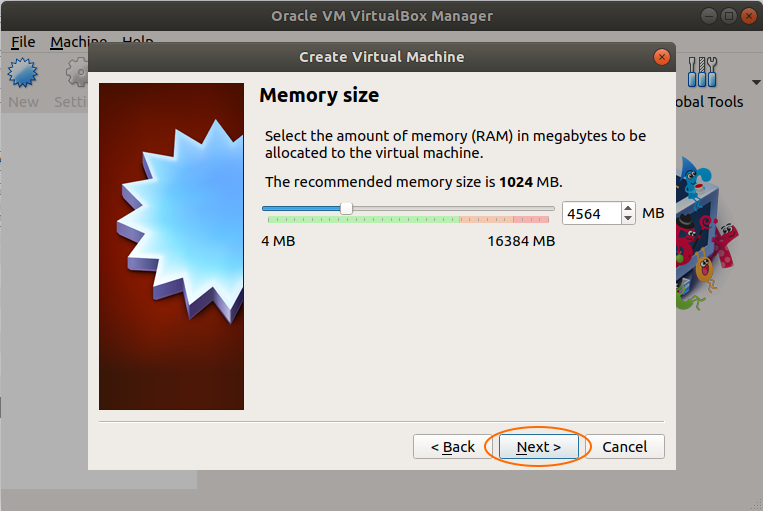
The Virtual machine needs a hard disk to operate, select "Create a virtual hard disk now" to create a virtual disk drive.
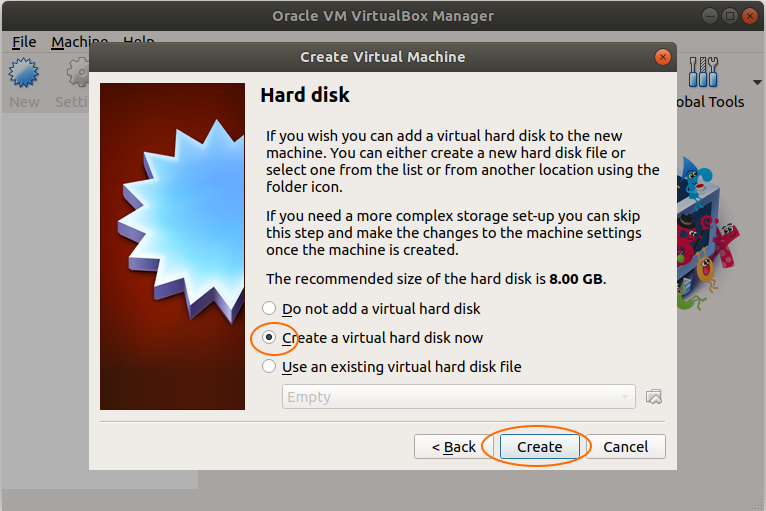
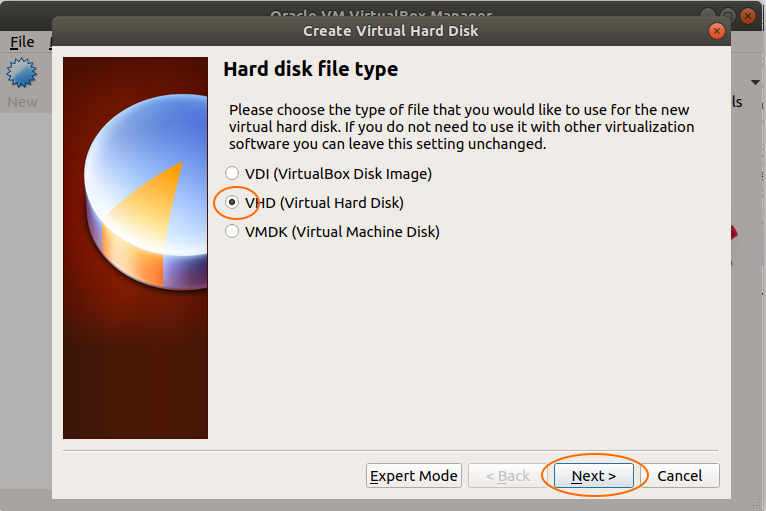
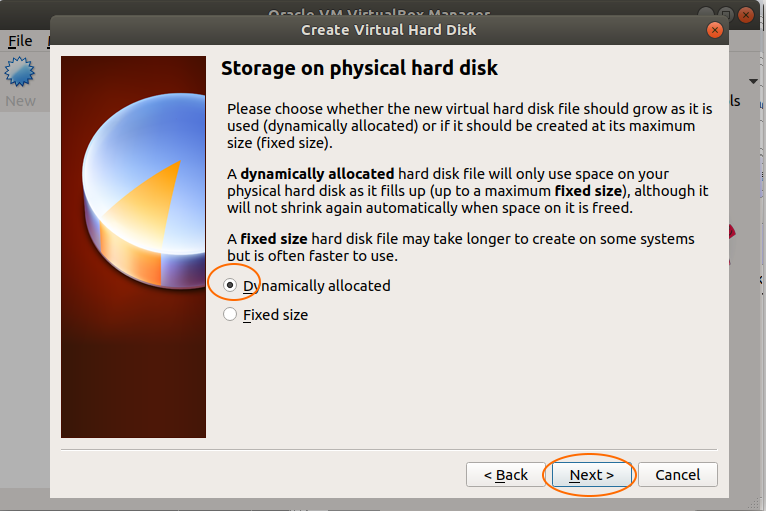
Assign the location for putting the file of the virtual machine to be created and assign the size of hard disk.
Note: If you want to create an OpenSUSE virtual machine in order to install SAP Server software. Hard disk capacity is recommended to be 100GB.
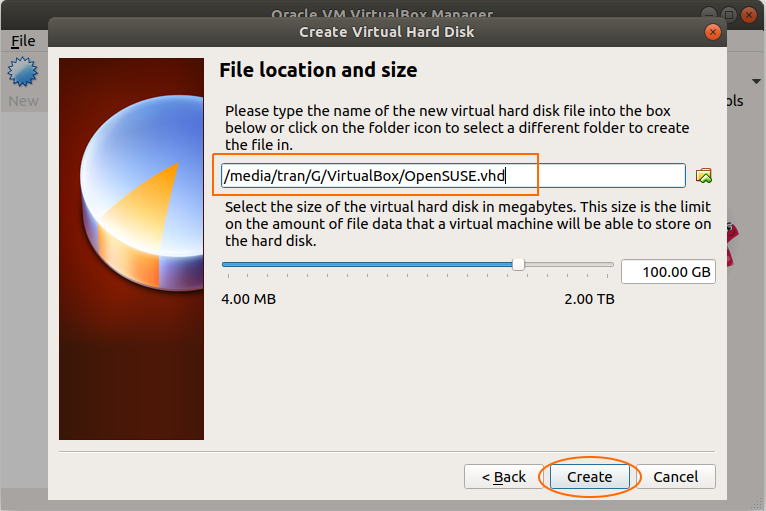
You have just created an OpenSUSE virtual machine and assign parameters for the virtual machine. Next, you have to install an operating system for this virtual machine.
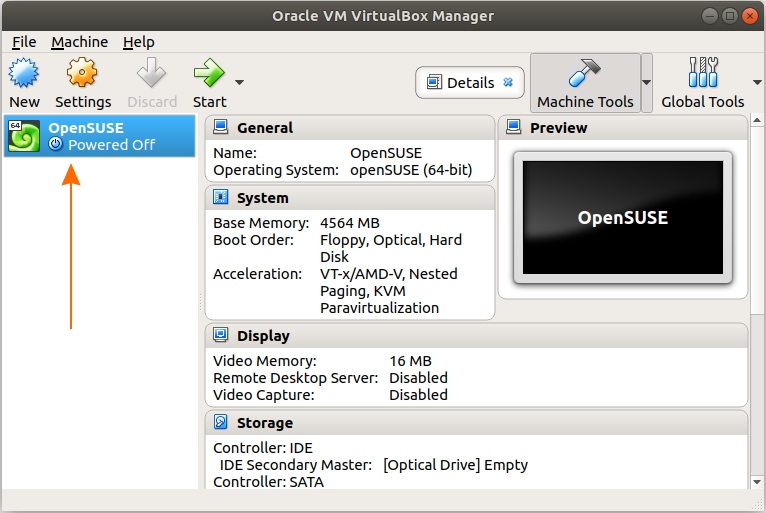
4. Install OpenSUSE
Press "Start" on the VirtualBox to begin to install the operating system for the virtual machine.
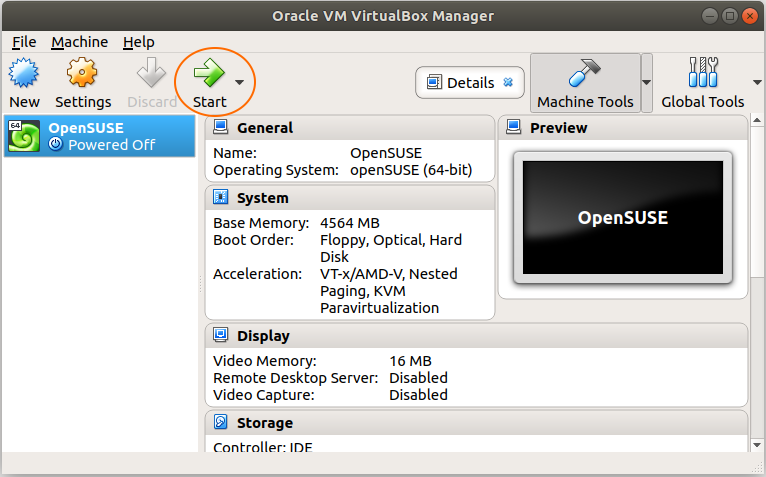
VirtualBox yêu cầu bạn cung cấp vị trí tập tin ISO để cài đặt OpenSUSE mà bạn đã download được ở bước trước.
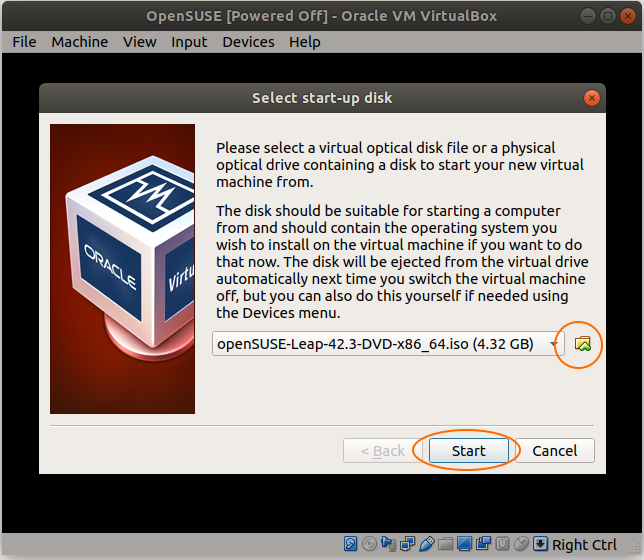
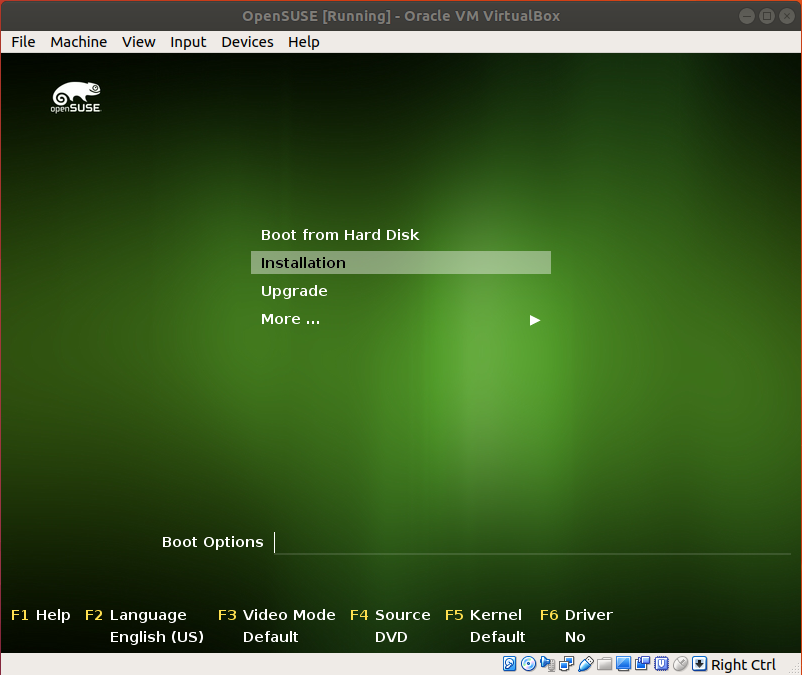
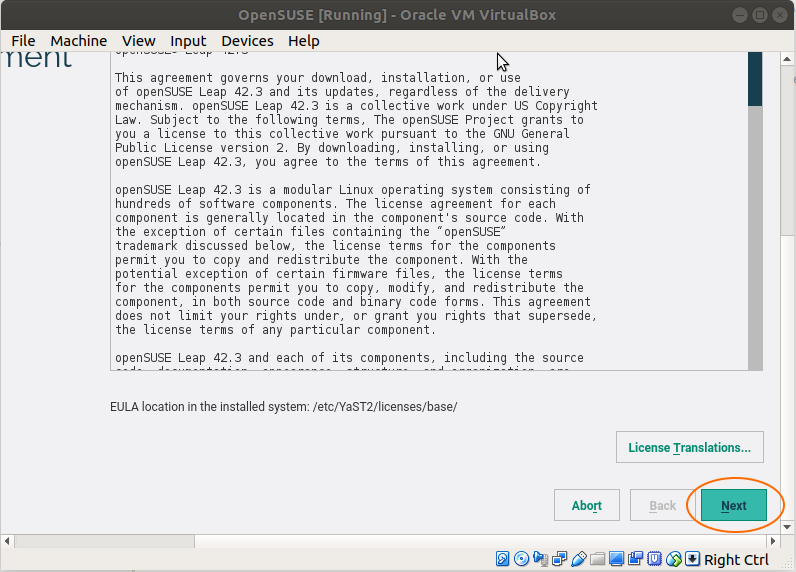
IMPORTANT for SAP!!
Note: If you install the OpenSUSE for the purpose of installation of SAP-Server enterprise software. You need to select:
- File System for Root Partition = Ext4
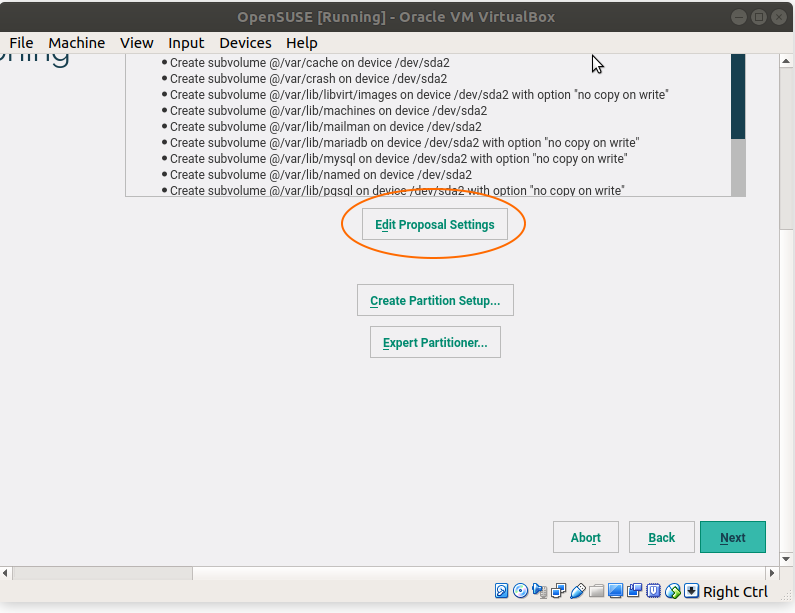
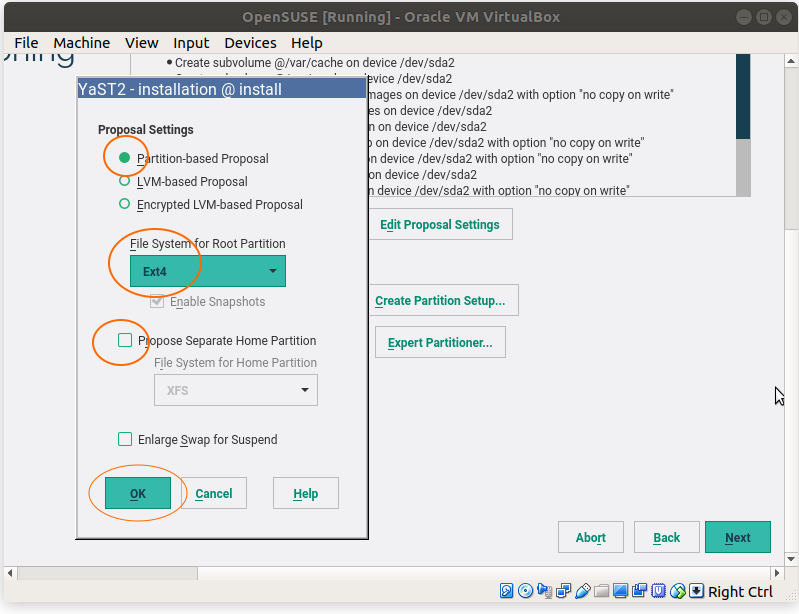
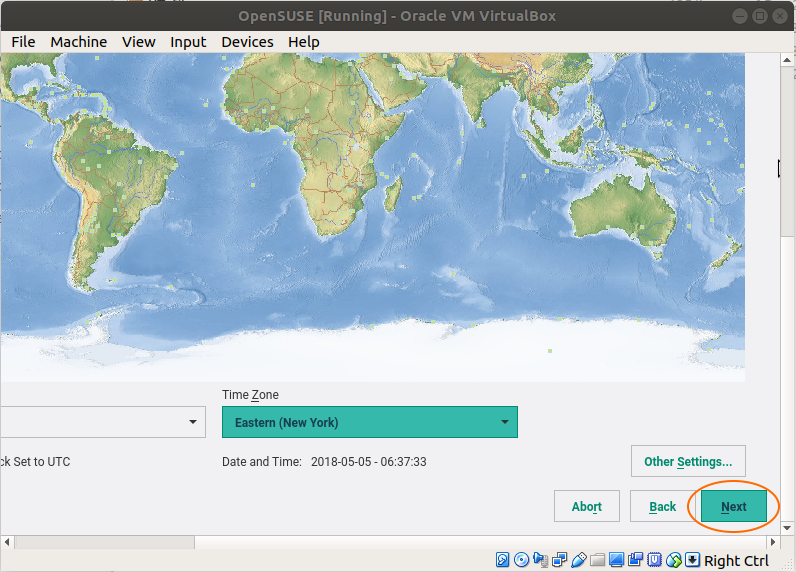
OpenSUSE has two main kinds of interface such as GNOM and KDE Plasma. I select GNOM here:
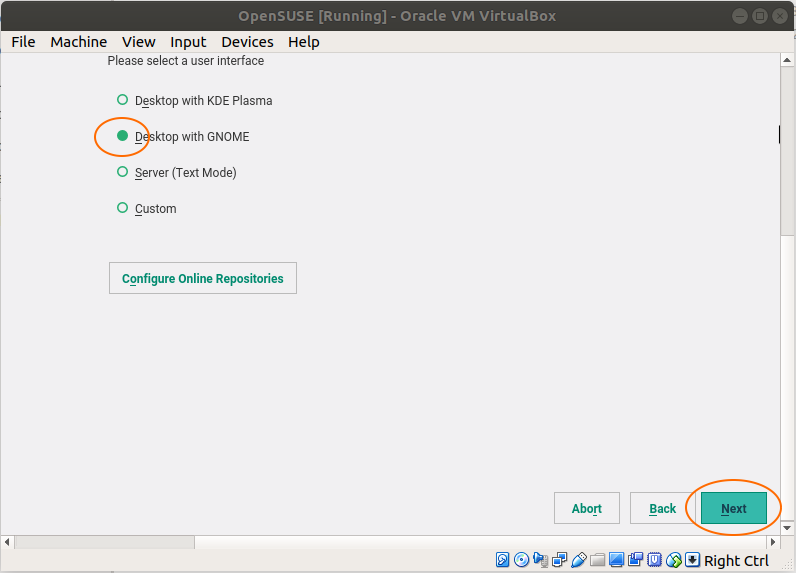
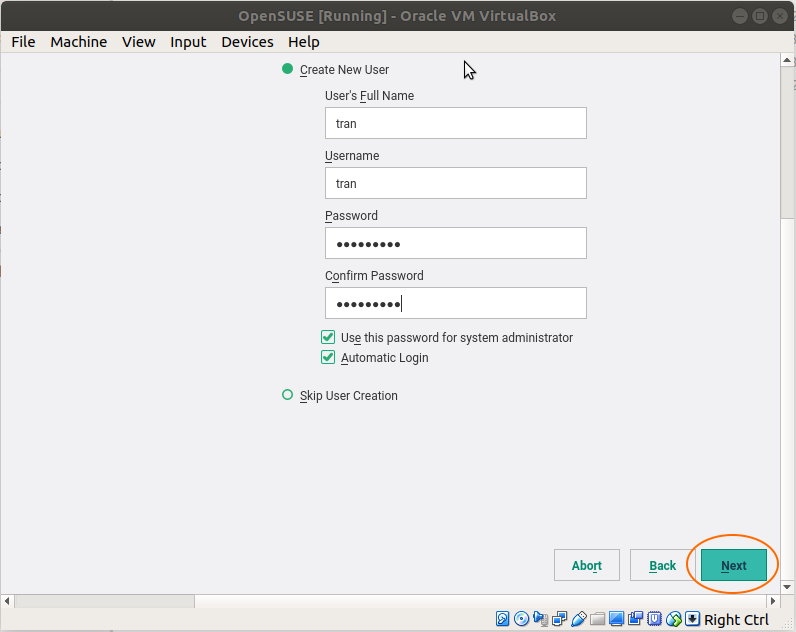
IMPORTANT for SAP
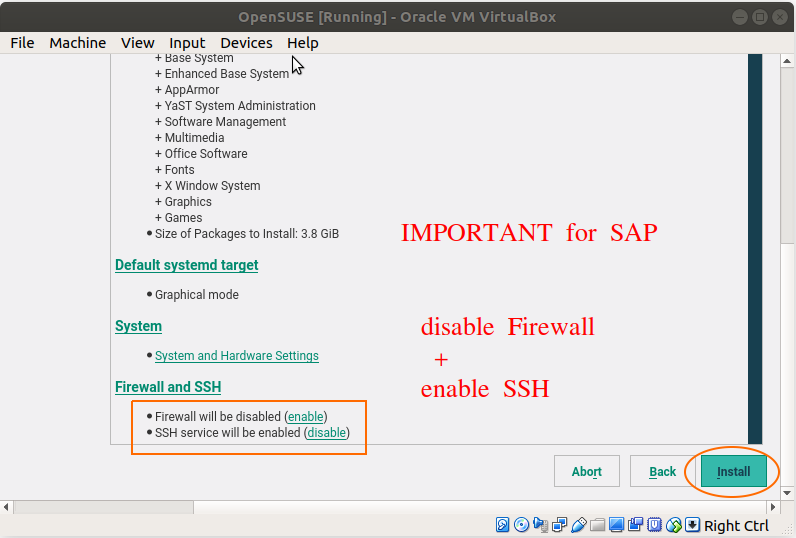
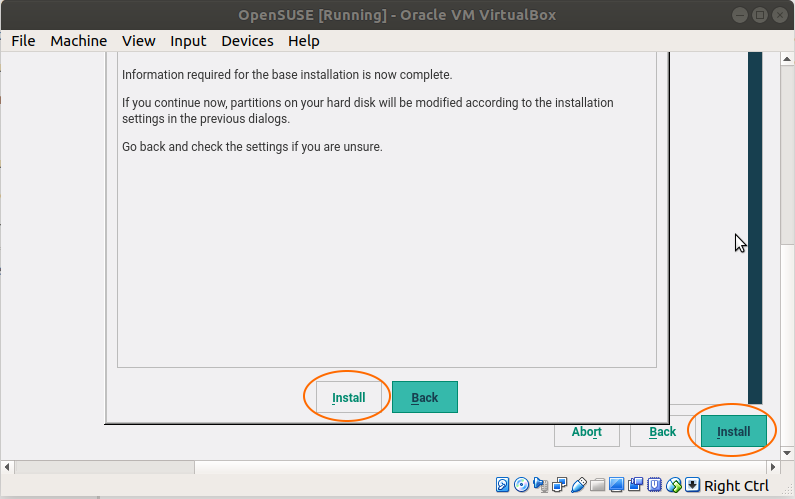
OK, OpenSUSE has been installed successfully on the VirtualBox, press ESC to enter login screen.