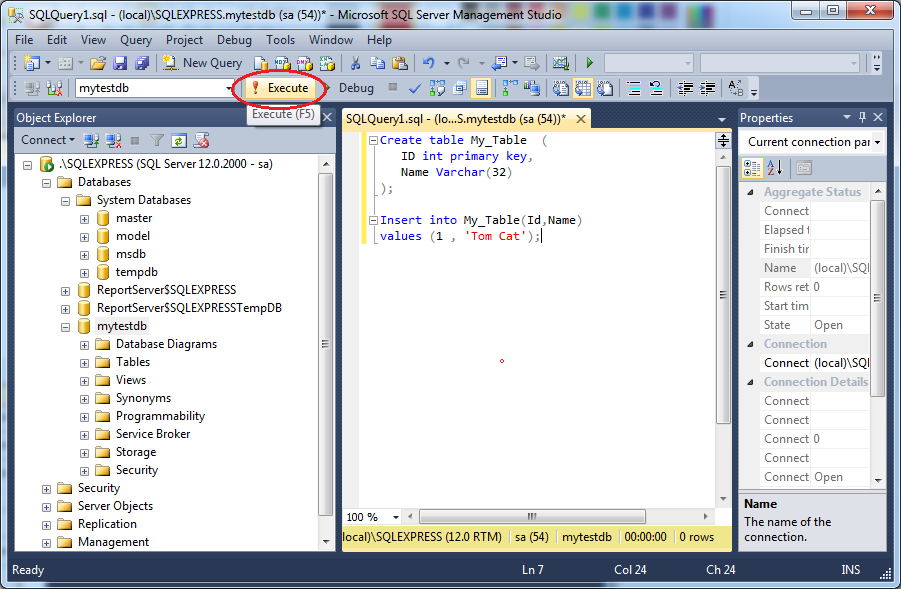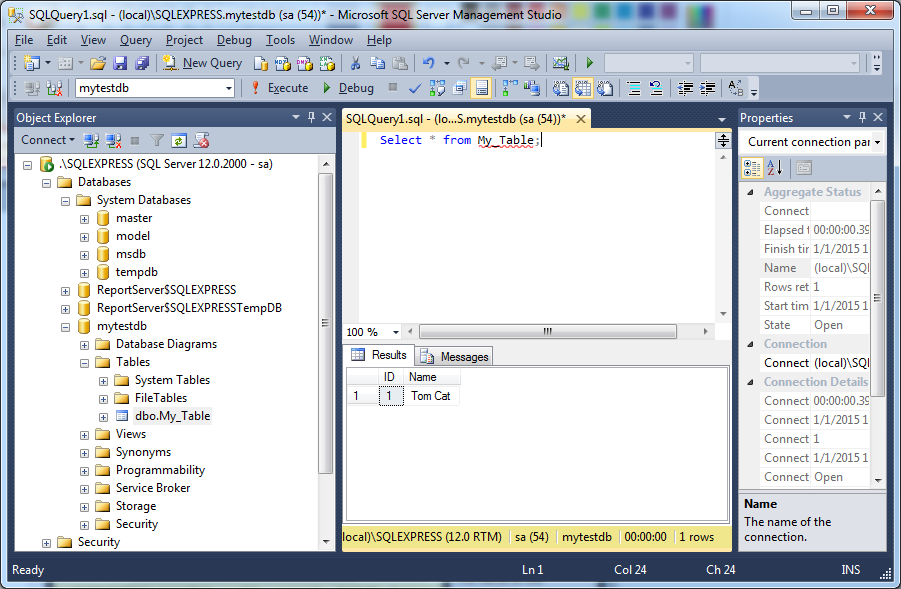Install SQL Server Express 2014 on Windows
1. Download SQLServer 2014
You can download SQLServer Express 2014, including visual tools, at:
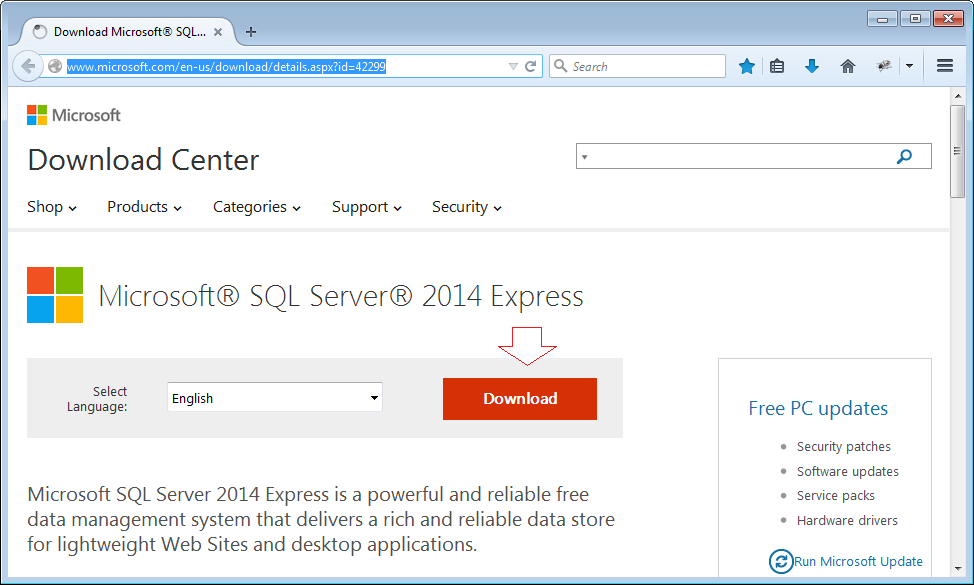
You can see there are many packages for selection:
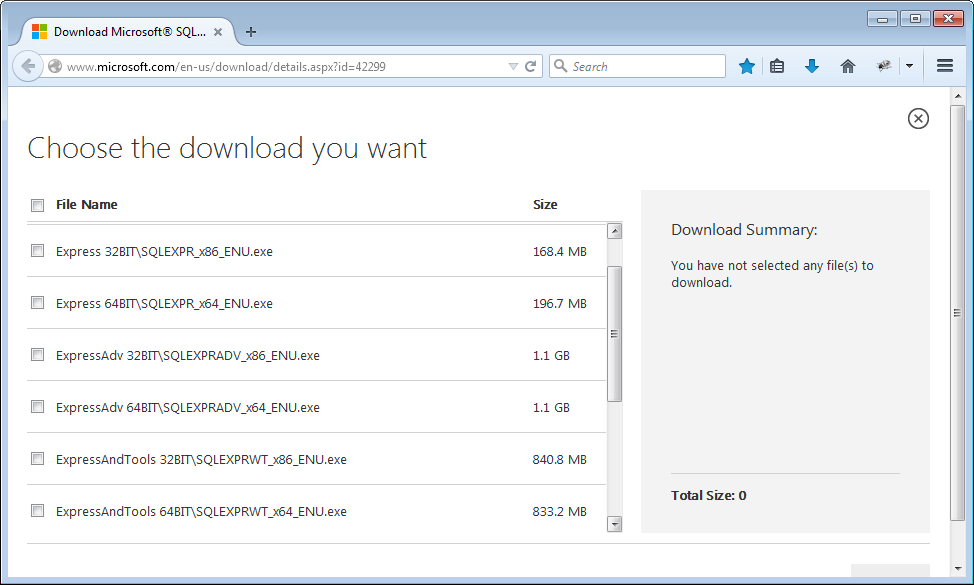
Package | Include |
SQLEXPR_x64_ENU.exe
SQLEXPR_x32_ENU.exe | This is SQLServer software. |
SQLManagementStudio_x64_ENU.exe
SQLManagementStudio_x86_ENU.exe | Visual tools (SQL Management Studio) |
SQLEXPRWT_x64_ENU.exe | WT = With Tools
SQLServer software + SQL Management Studio |
SQLEXPRADV_x64_ENU.exe
SQLEXPRADV_x86_ENU.exe | ADV = Advanced
SQLServer software + SQL Management Studio + Advanced tools |
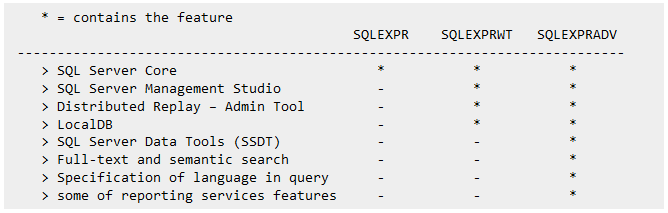
In this document, I instruct you to install the fullest package:
- SQLEXPRADV_x64_ENU.exe
- SQLEXPRADV_x32_ENU.exe
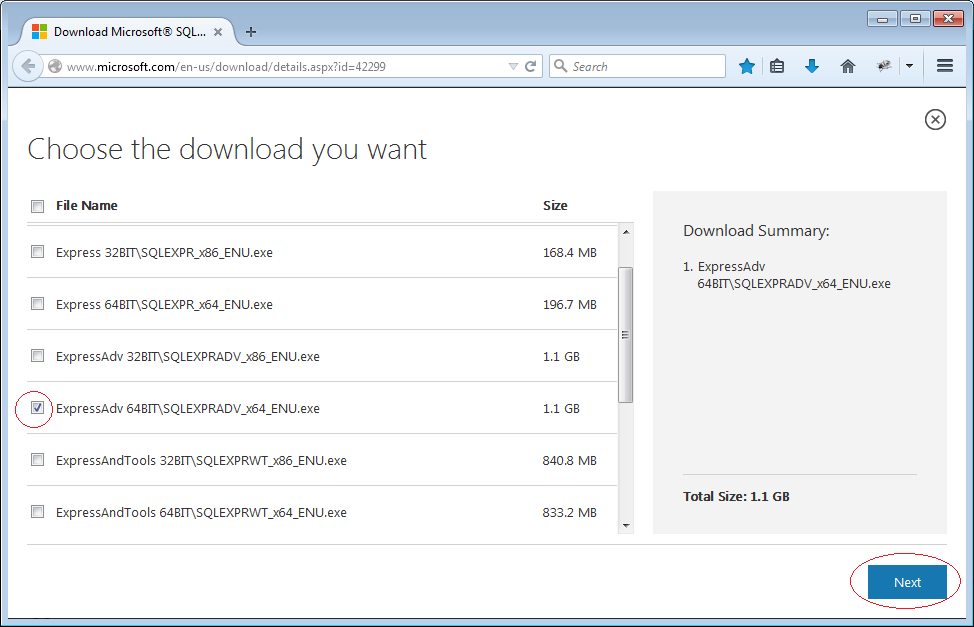
After successful download:
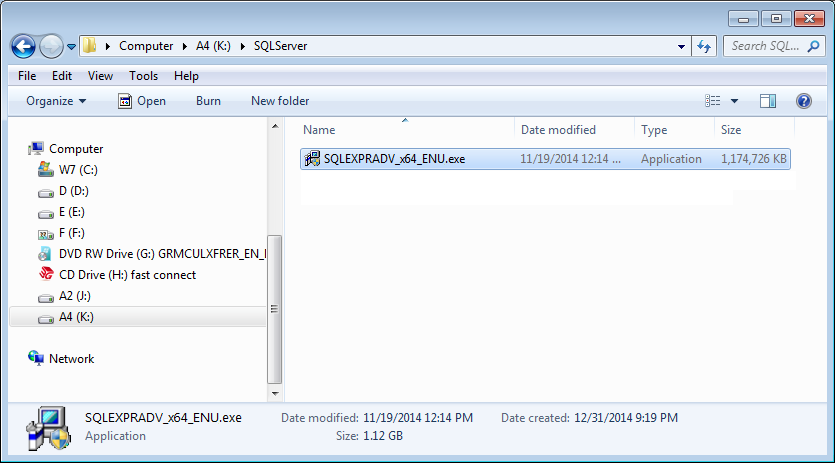
2. Install
Install:
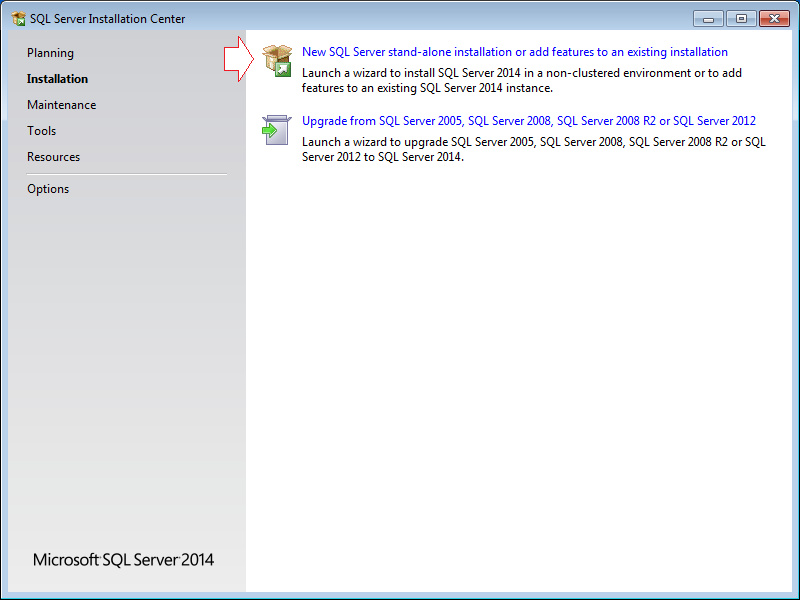
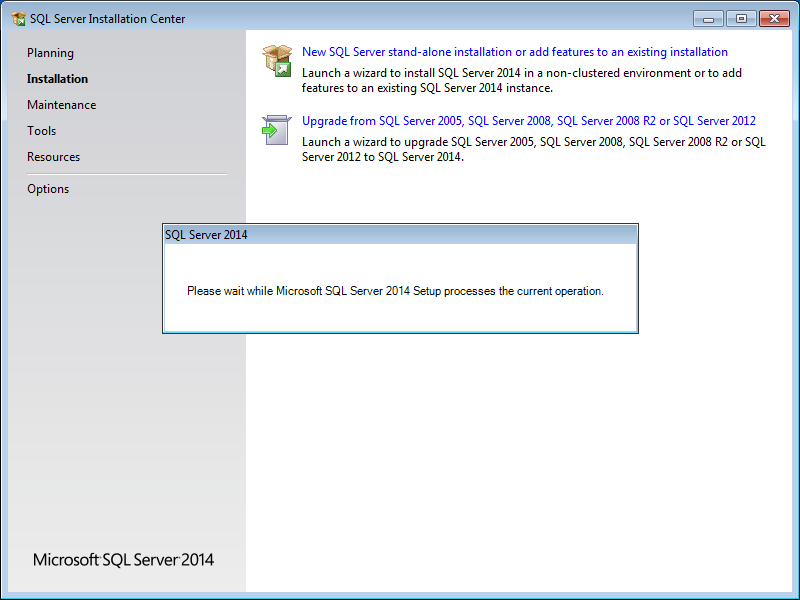
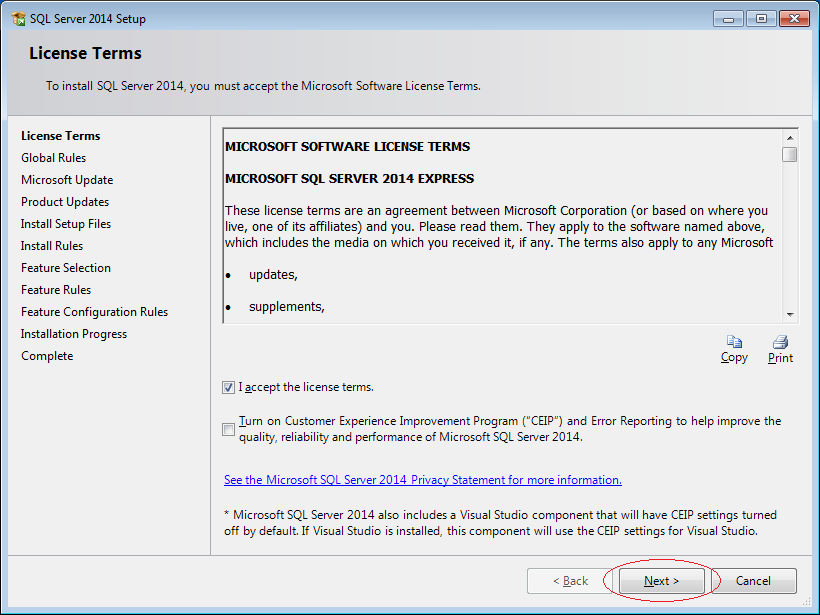
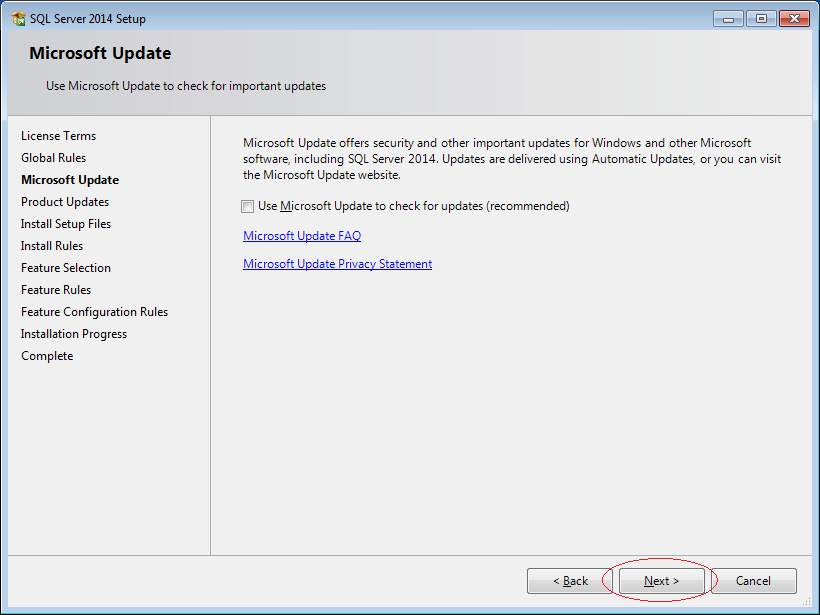
Select all:
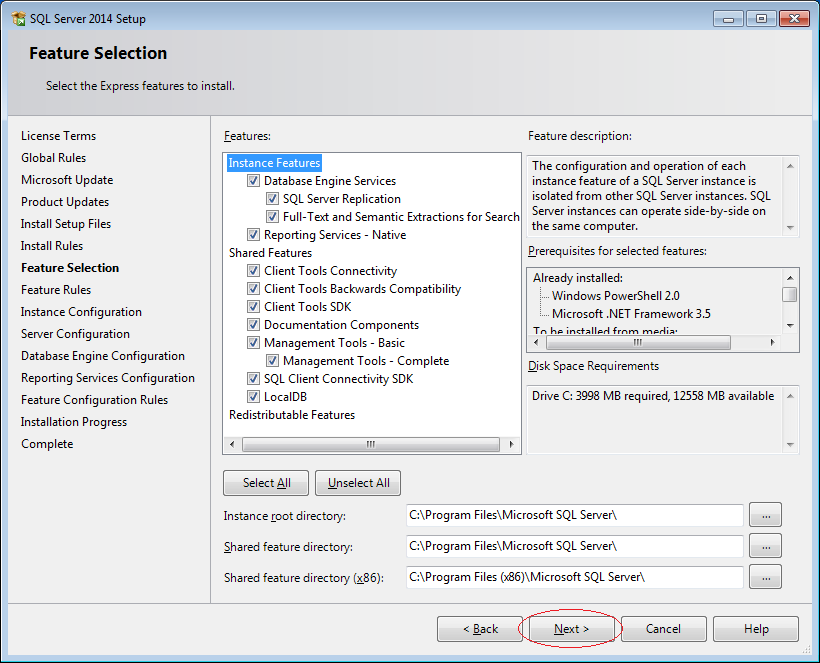
Select: Named Instance
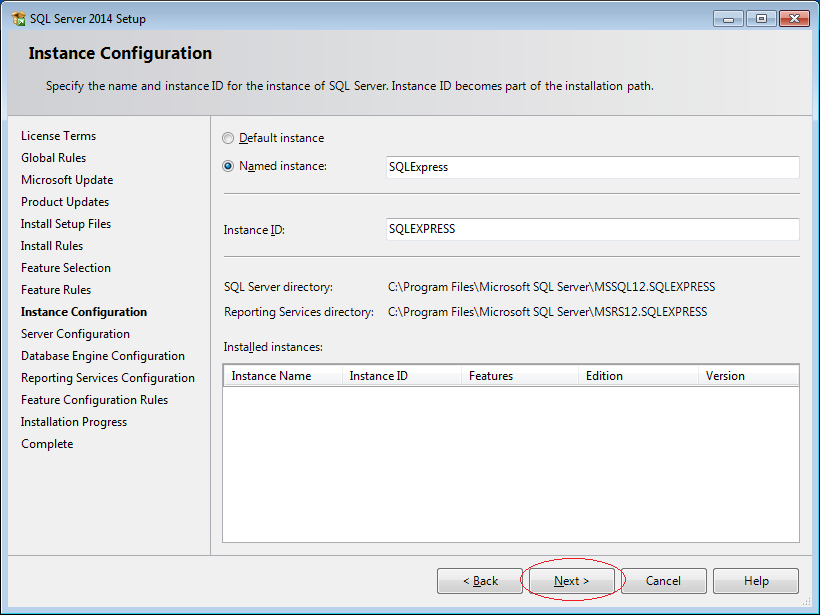
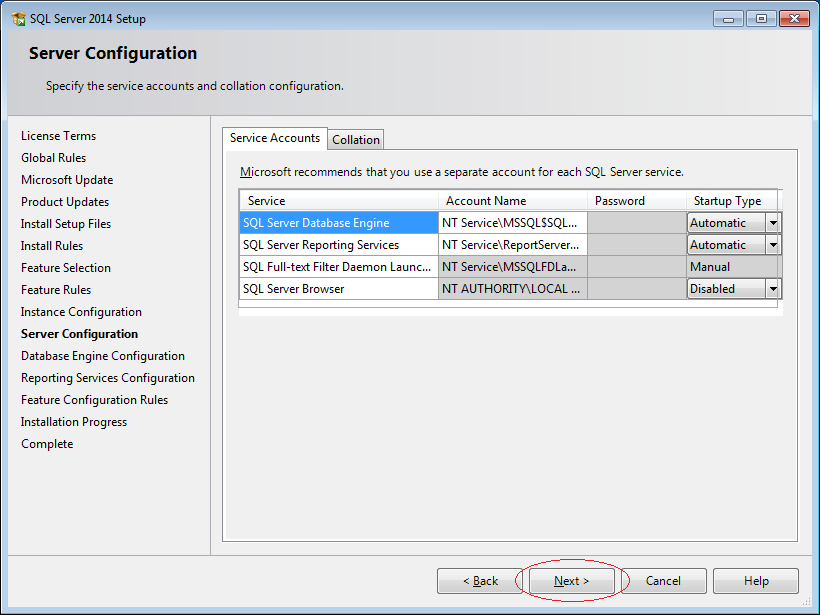
Next you select "Mix Mode" mode that allows you to log in SQL server in two ways:
- Using Username/password of windows.
- Using username/password of SQLServer
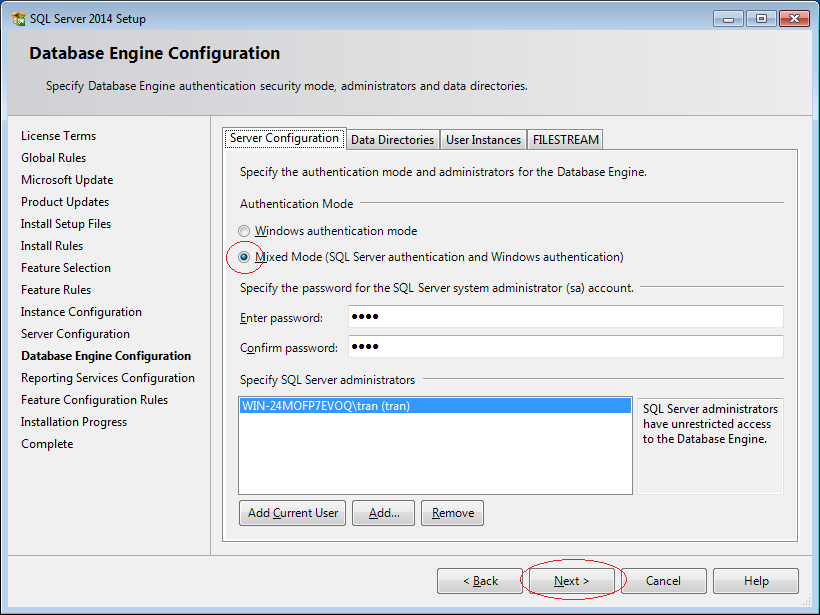
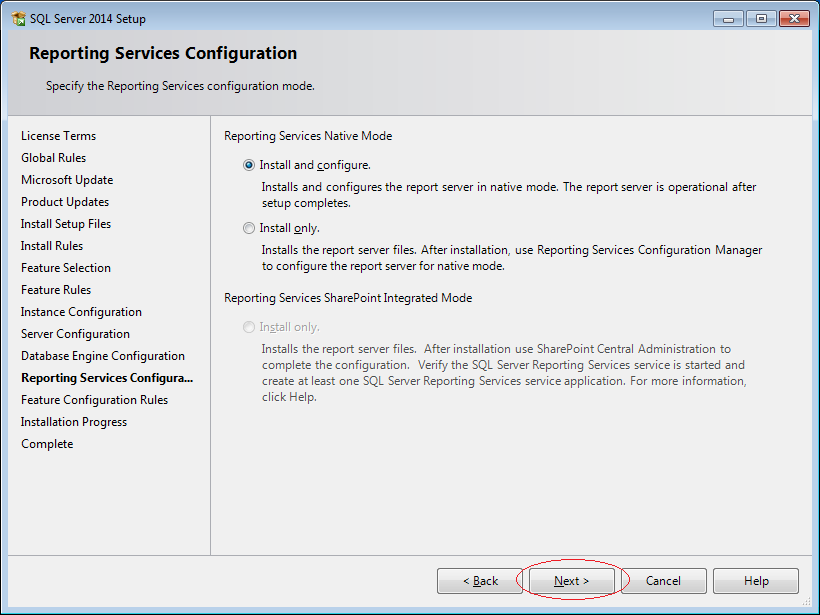
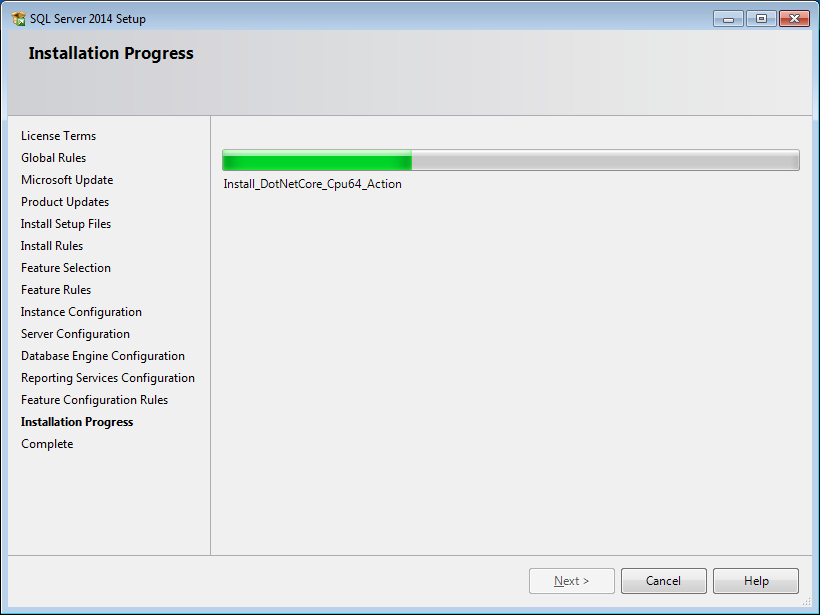
Wait until the installation is complete. And start your computer.
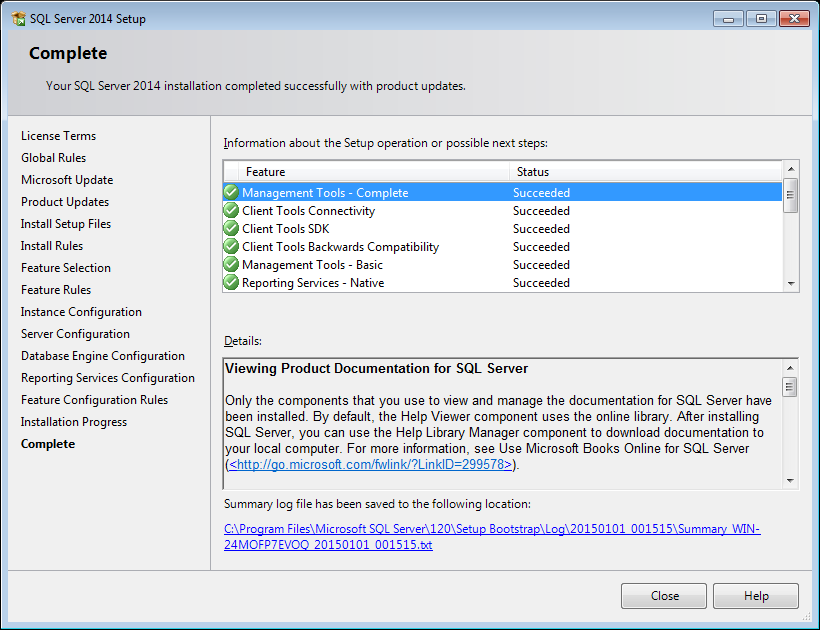
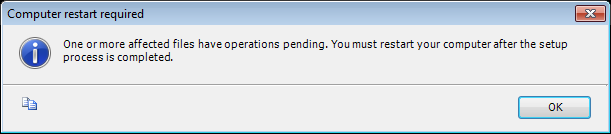
3. Configuring SQL Server
It is important that this configuration allows you to connect to this database from another computer on the LAN.
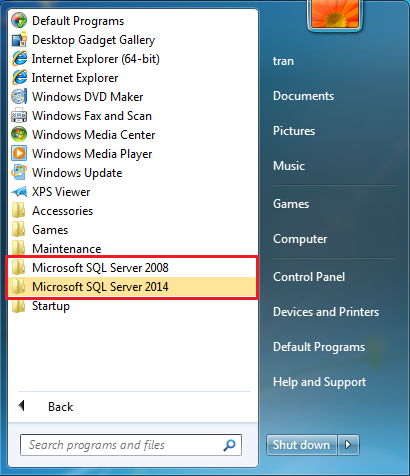
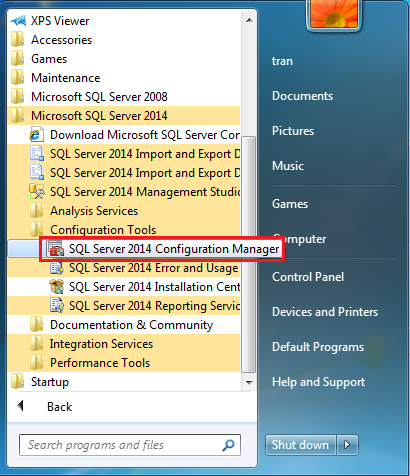
Access to function:
- SQL Server Configuration Management
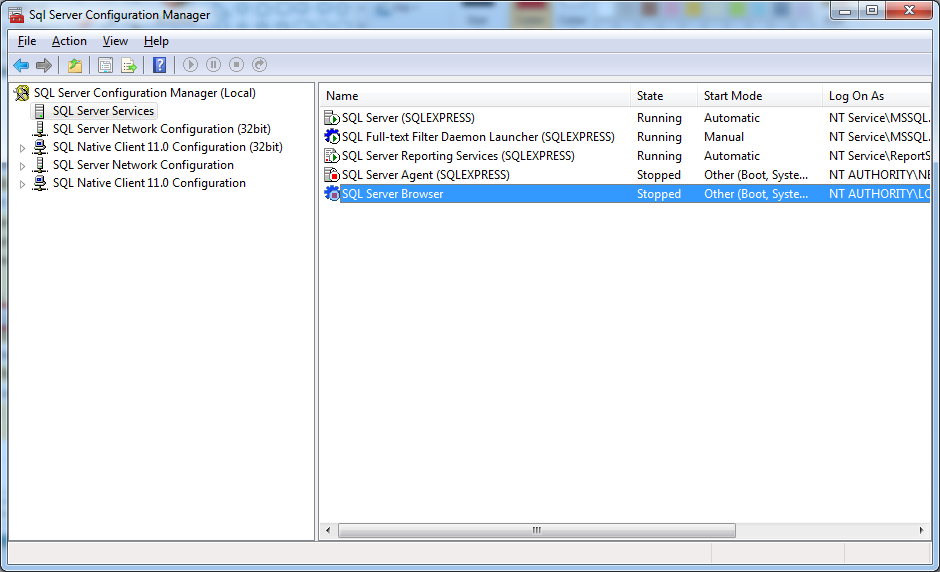
You need to start service: SQL Server Browser. Right-click it and select Properties.
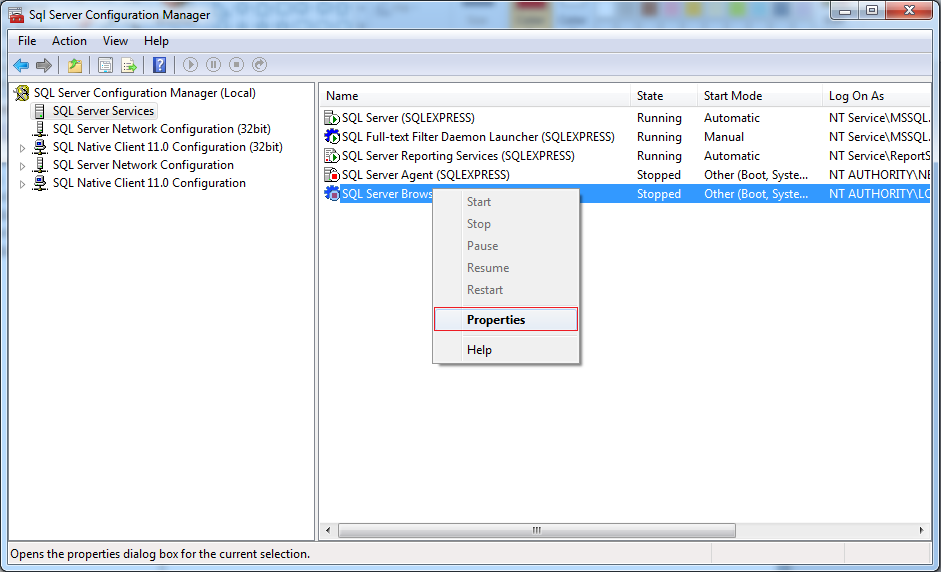
Switch service mode to Automatic start.
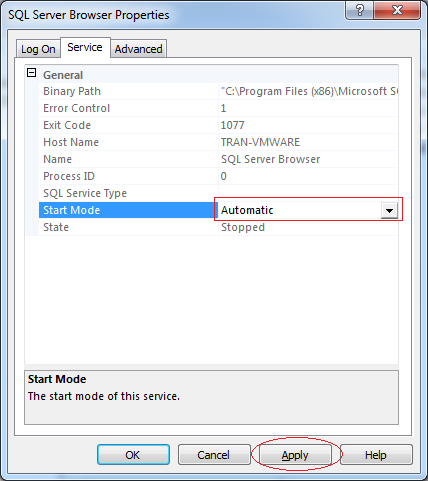
Then click Start to start the service.
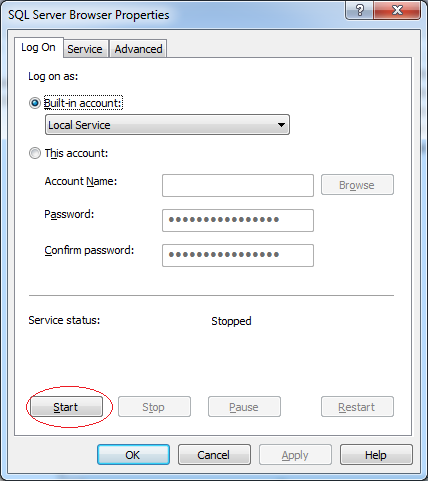
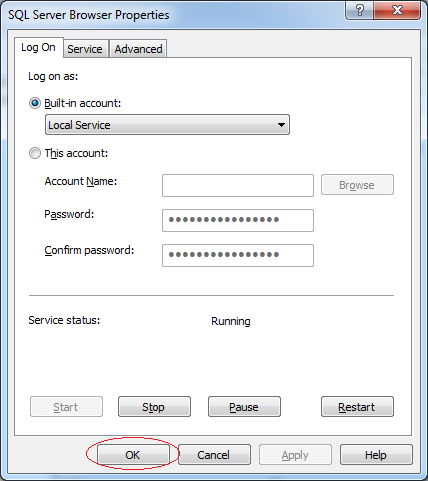
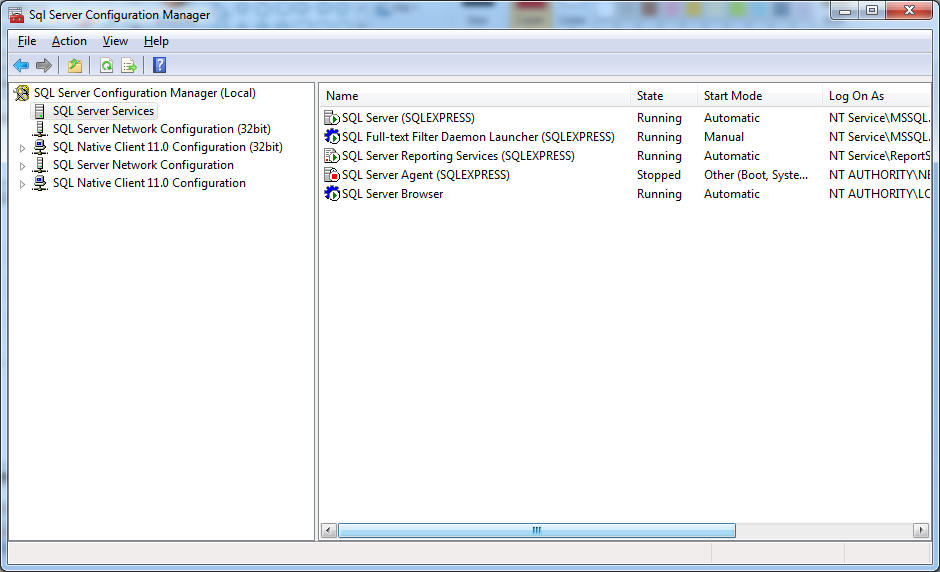
Next, turn TPC/IP on and allow other computers to connect with SQL through IP.
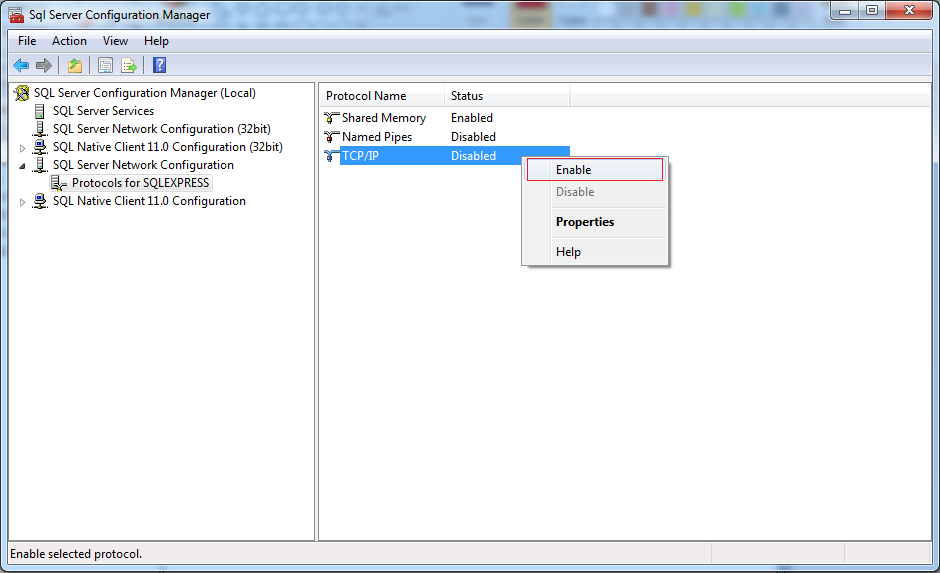
Similarly, Enabled: Named Pipes, allowing other computers to connect to SQL Server via the Server name.
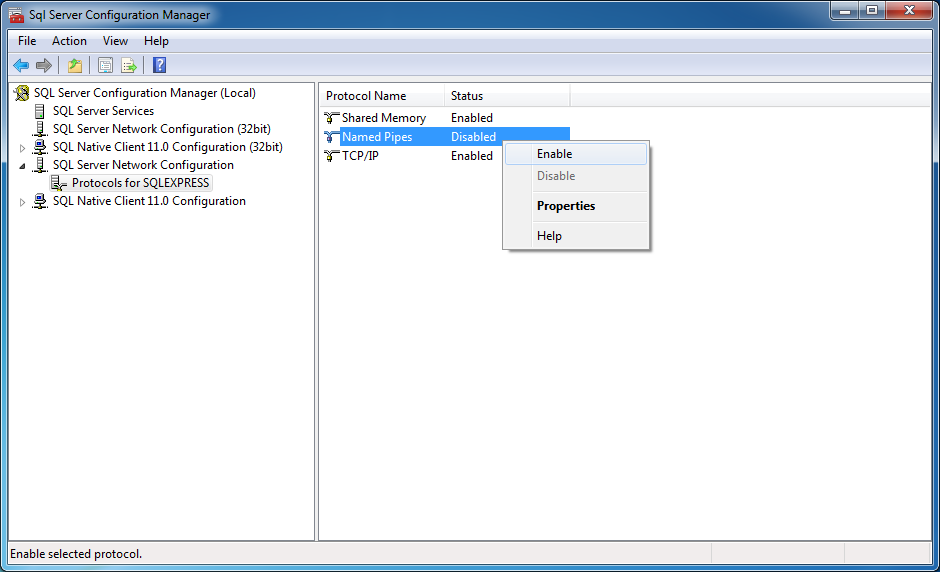
Next, ensure that your SQL Server is running under the Network Service mode.
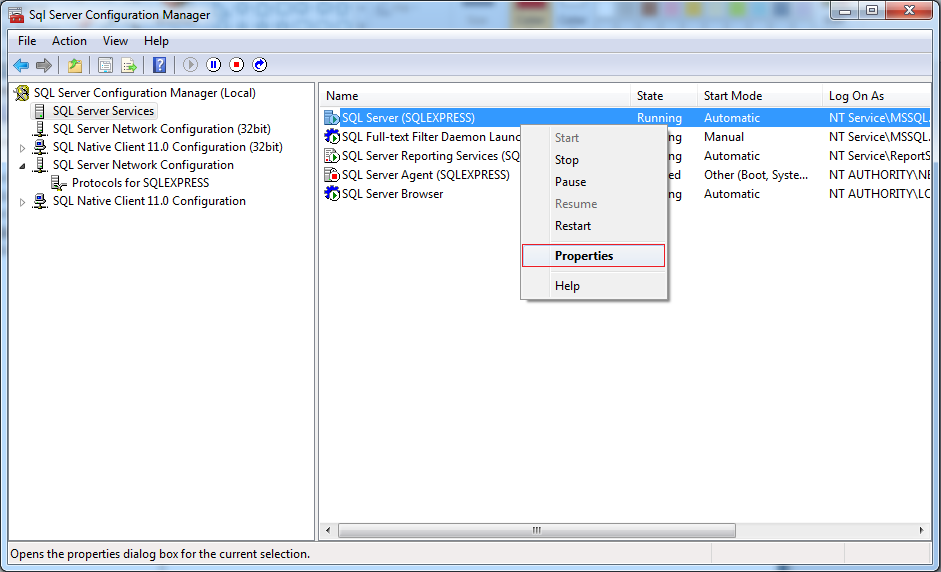
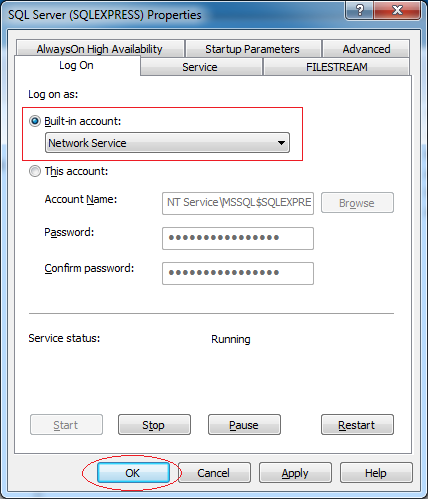
After configuration is complete, restart the SQL Server service.
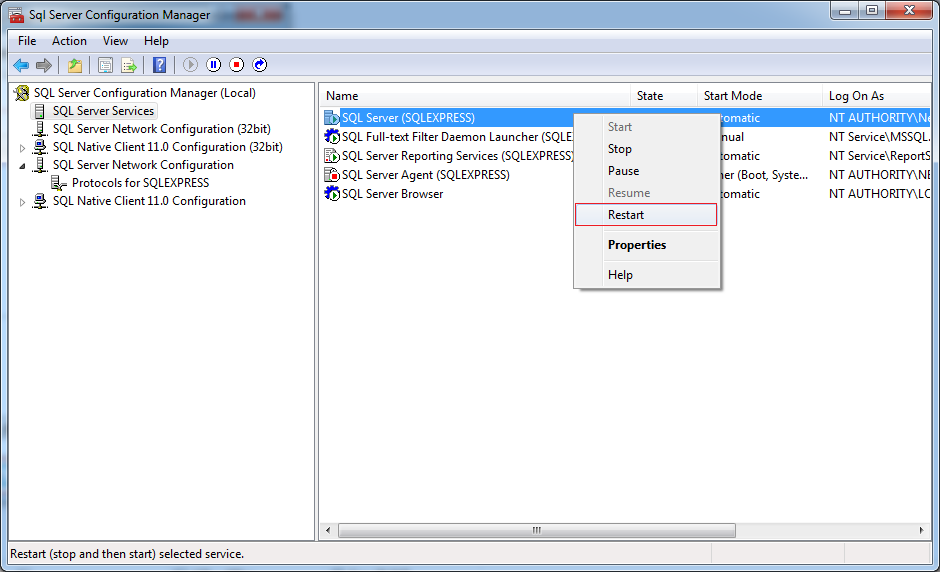
4. Using SQL Server Management Studio
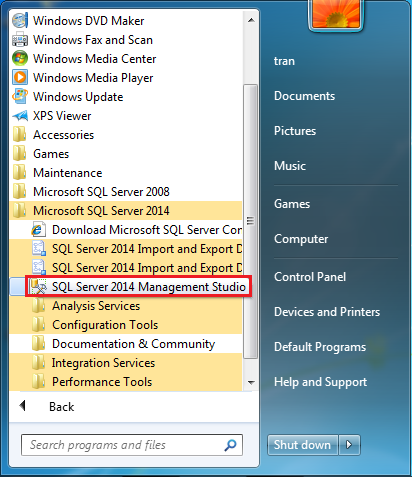
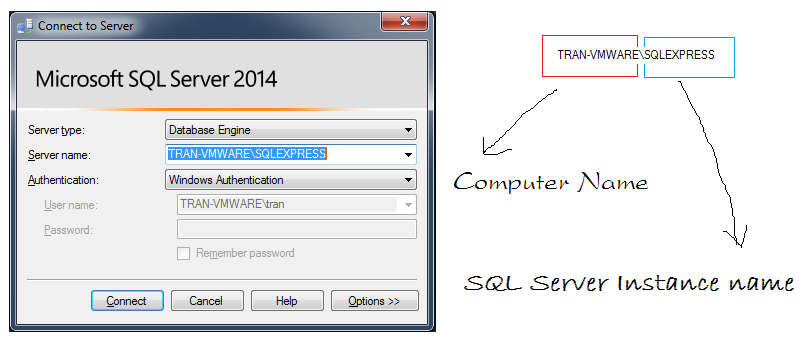
When you connect with SQL Server on a local computer, you can use the dot to represent the computer name.
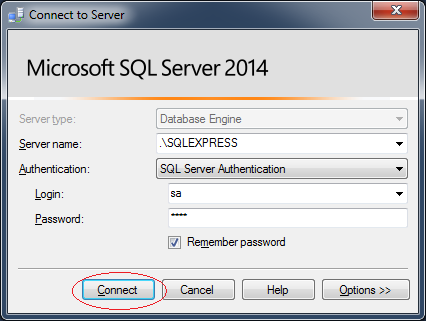
This is a picture after you log into SQL Server Management Studio.
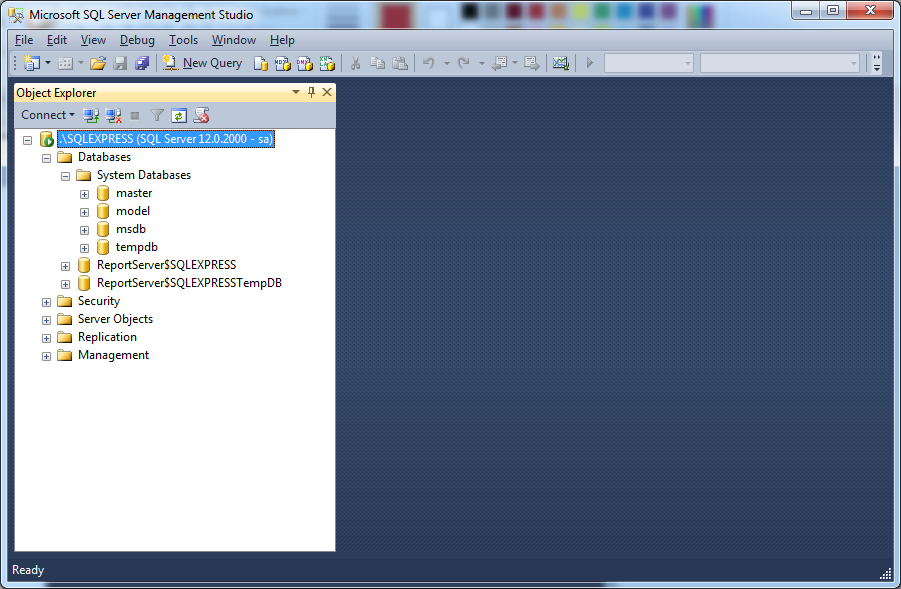
We create a database named mytestdb.
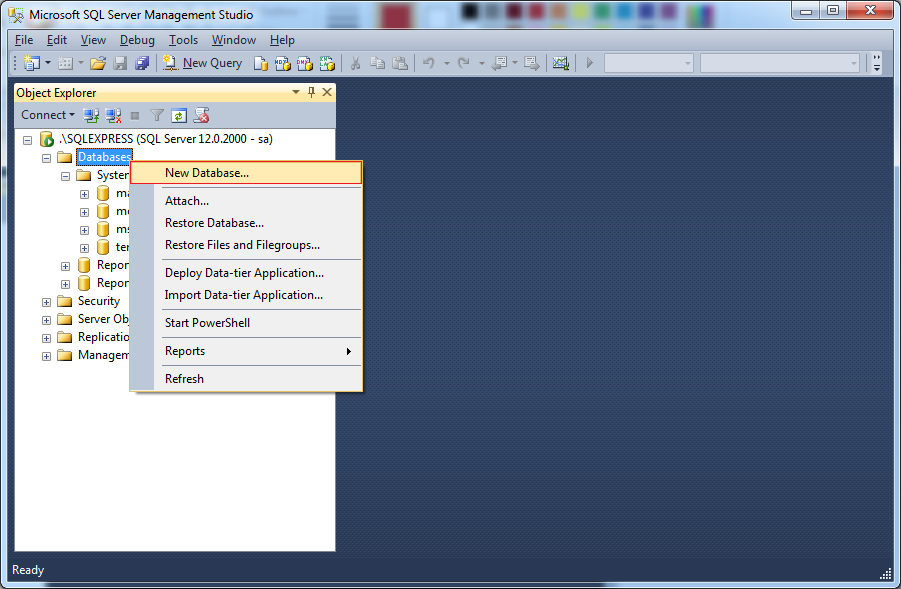
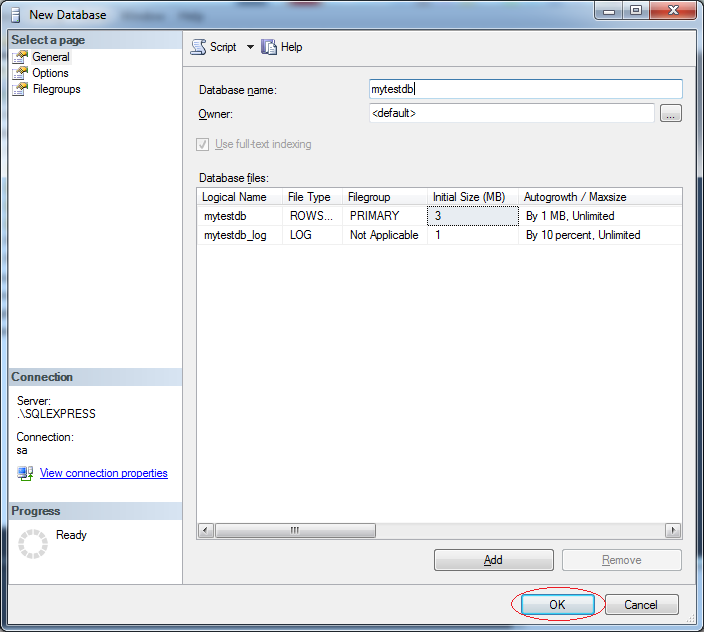
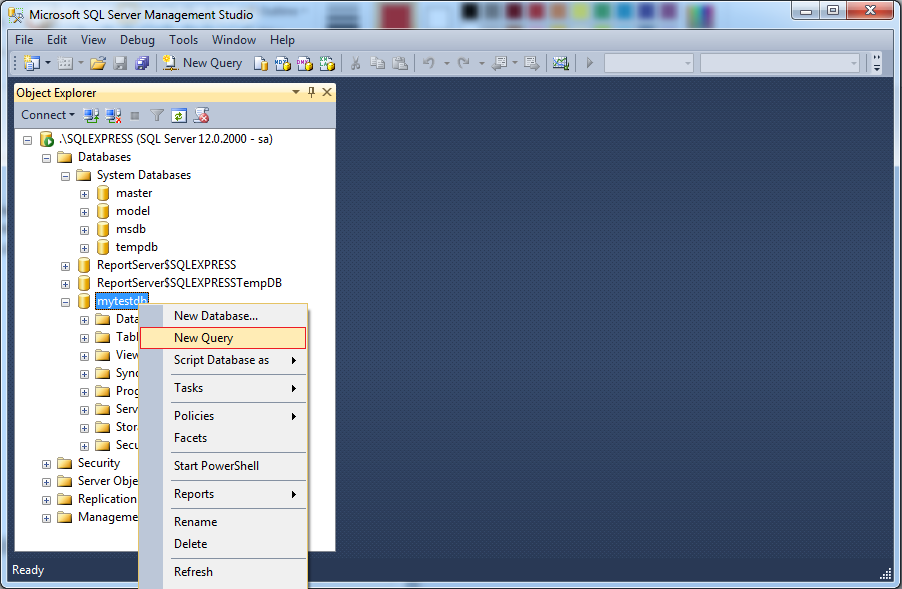
Create table My_Table (
ID int primary key,
Name Varchar(32)
);
Insert into My_Table(Id,Name)
values (1 , 'Tom Cat');