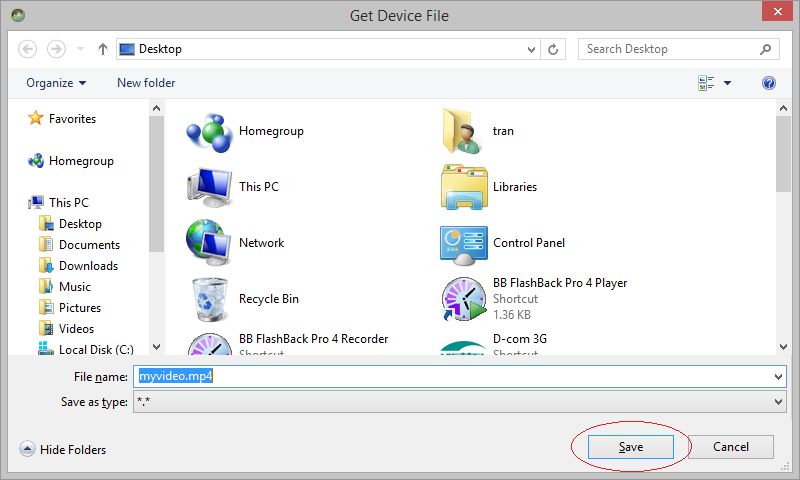Using the Android Device Monitor
1. Android Device Monitor
Android Device Monitor is a tool to manage Android devices, it is a tool for the development of Android applications, can explore your Android device.
If you are a programmer, sometimes you needs to see the file system on the simulation device , copy the files in your simulation Android device to computer and vice versa.
If you are a programmer, sometimes you needs to see the file system on the simulation device , copy the files in your simulation Android device to computer and vice versa.
In this document I guide you to use the "Android Device Monitor" tool.
Note: Android Device Monitor is a tool available on Android Studio versions older than 3.1. If you use Android Studio 3.1 or newer, use a similar tool, Device File Explorer.
2. Openning Android Device Monitor
We must first ensure that your device simulation is being run.
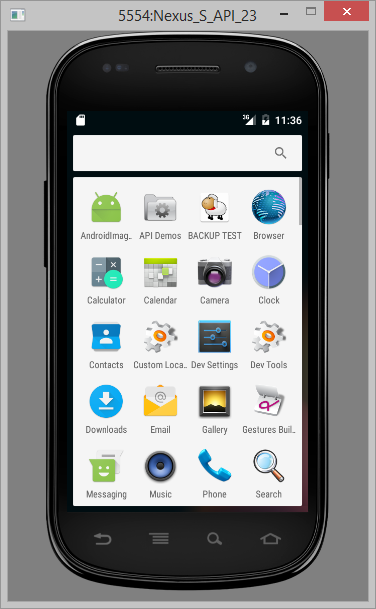
Next, In Android Studio select:
- Tools/Android/Android Device Monitor
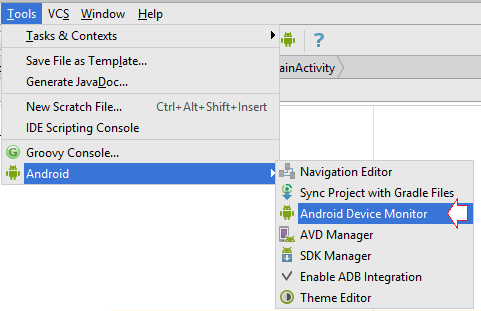
Android Device Monitor is opened.
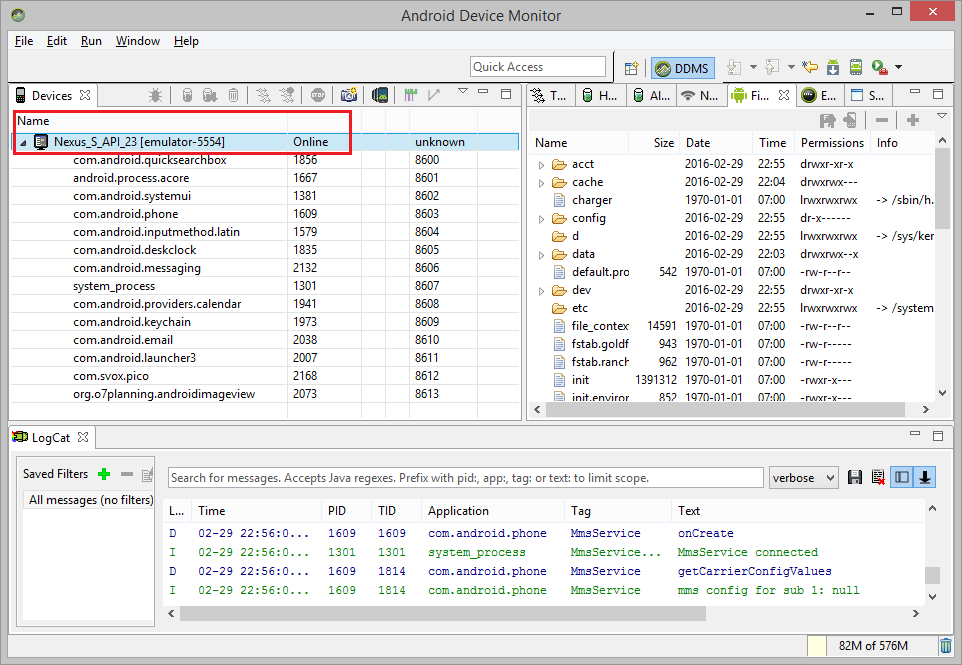
3. Some functional simulator
There are several functional simulator is supported by "Android Device Monitor".
Create a message
Switch to "Emulator Control" TAB .
Here I simulate a phone number "01234567" to send messages to your simulation phone.
Here I simulate a phone number "01234567" to send messages to your simulation phone.
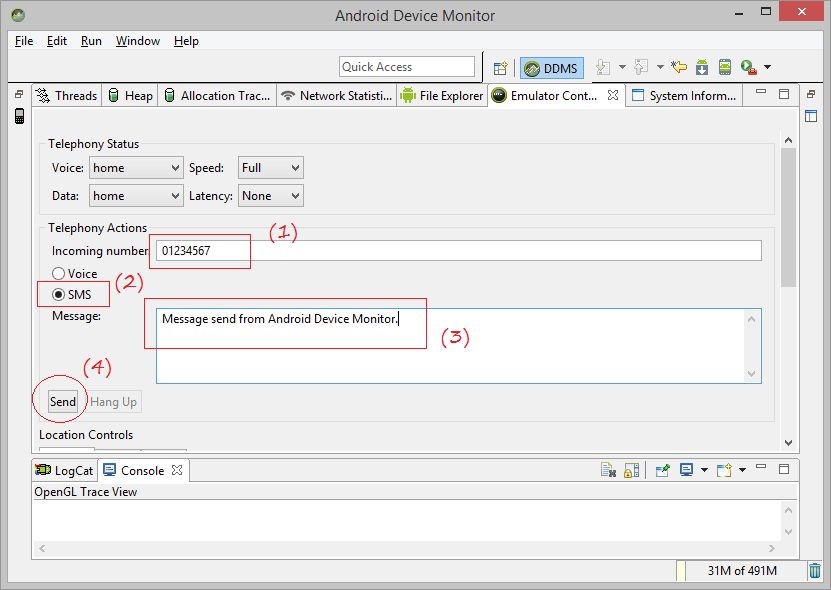
After clicking "Send" you will receive a message on the simulation device. Same illustrated below:
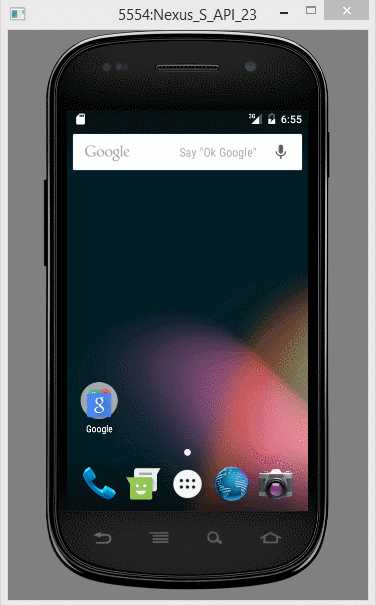
Make a call
Assuming phone number 01234567 call to simulation device.
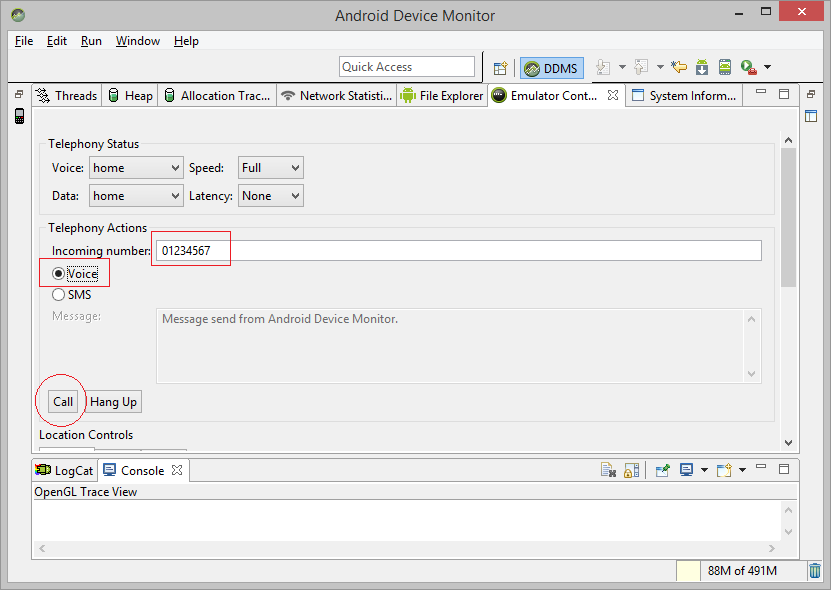
The simulation mobile has received calls.
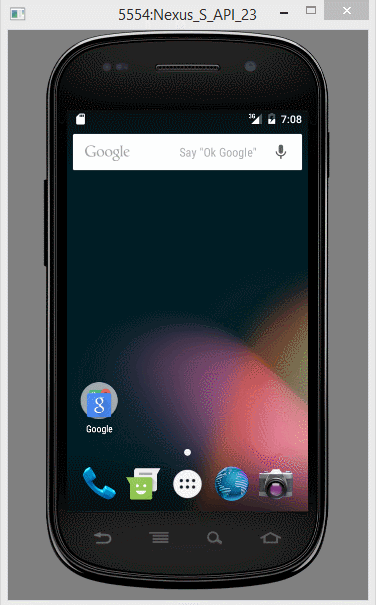
4. Explore file system
Switch to the "File Explorer" TAB, you can see files and folders of simulation equipment.
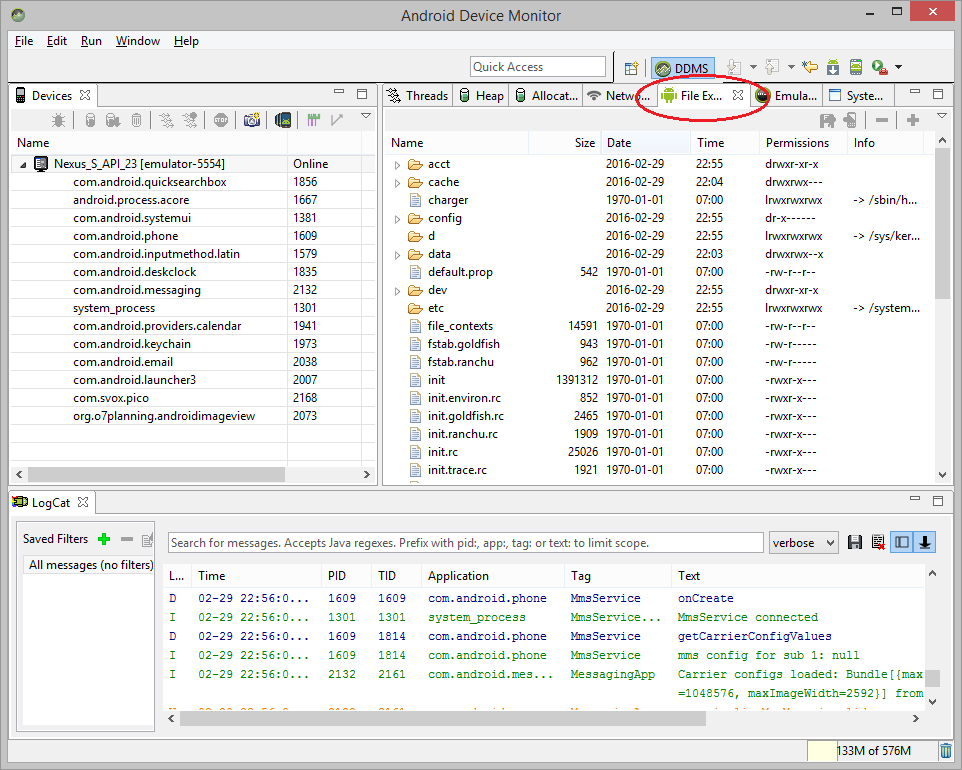
The file system as you can see in the illustration below, it is a lot and confusing. However you need to pay attention to the "storage" folder stored by the user.
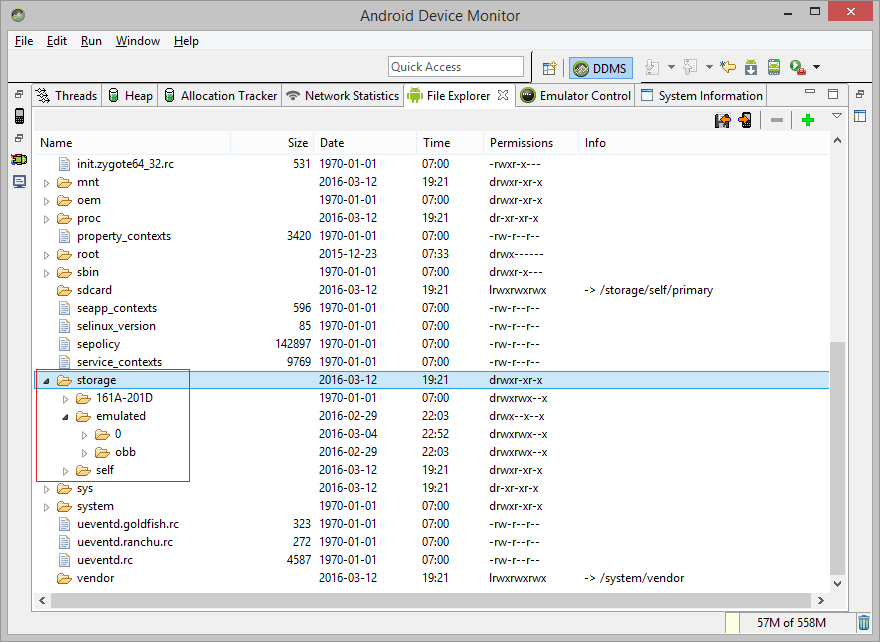
See a snippet of code:
File dir = Environment.getExternalStorageDirectory();
if (!dir.exists()) {
dir.mkdirs();
}
// file:///storage/emulated/0/myvideo.mp4
String videoPath = dir.getAbsolutePath() + "/myvideo.mp4";Copy files from Computer to Android
For example you want to copy a few image files from your computer to the Android folder.
Select the folder "/storage/emulated/0" and press the (+) to add a subdirectory:
Select the folder "/storage/emulated/0" and press the (+) to add a subdirectory:
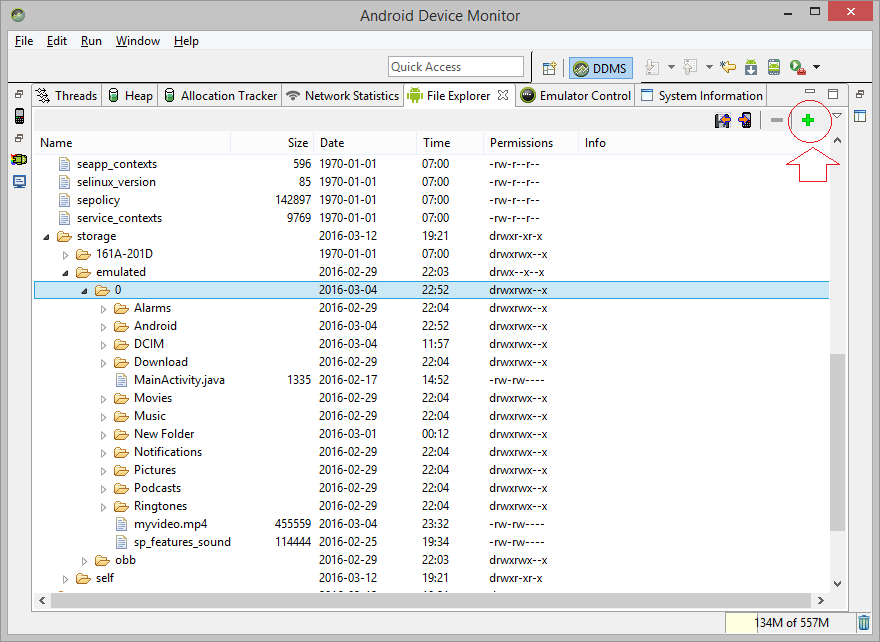
Enter the name of a subdirectory: MyFolder
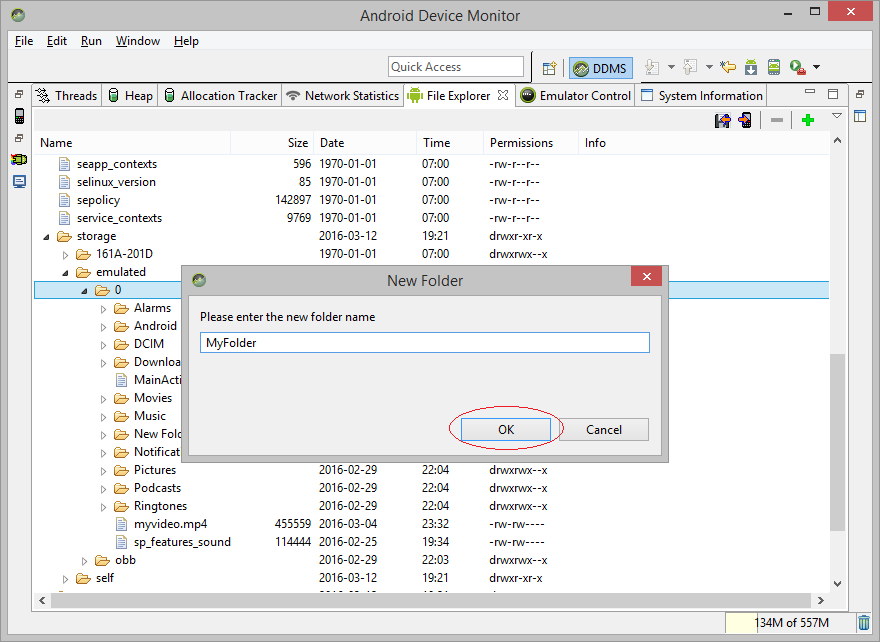
The folder is created.
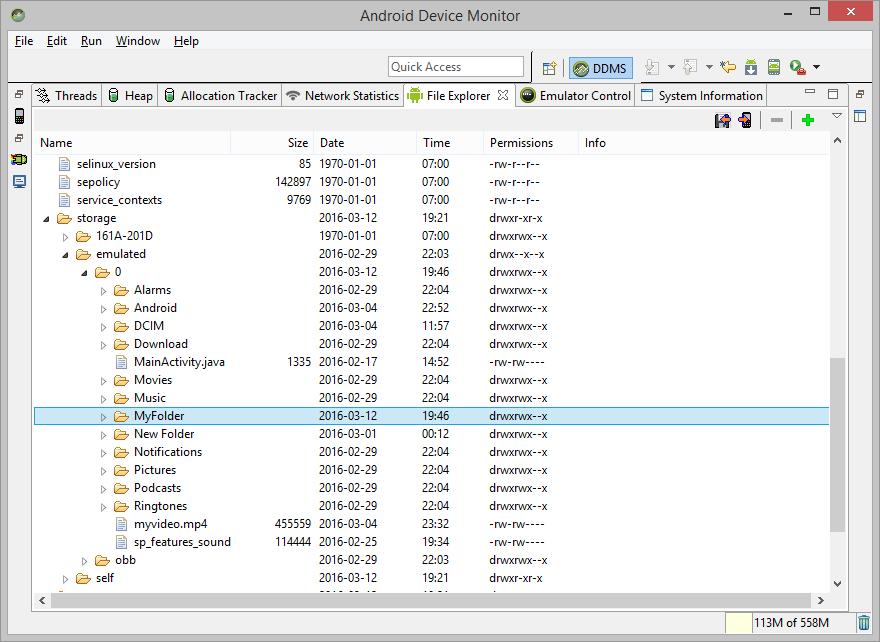
To copy files from your PC to the MyFolder folder, click the icon:
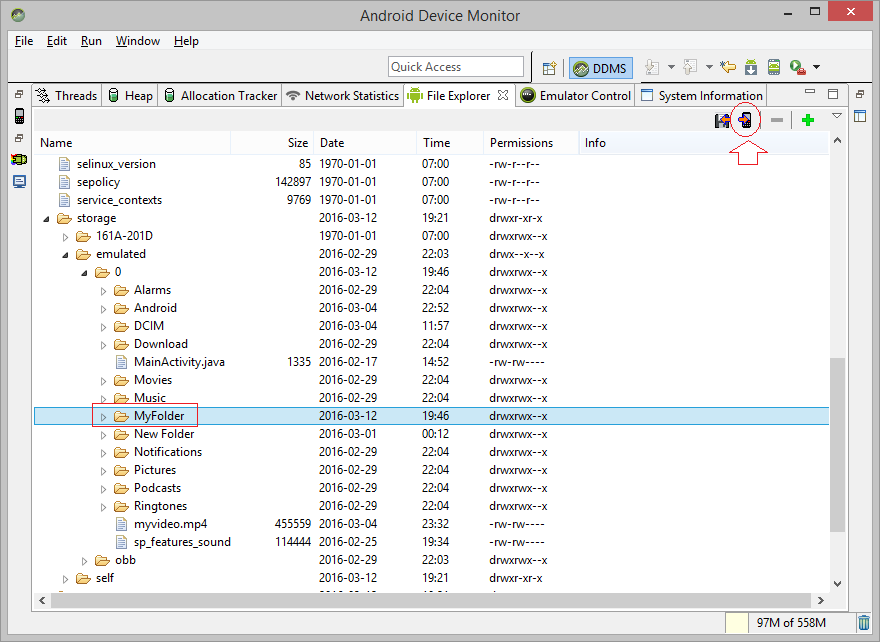
Select the files you want to push to the device:
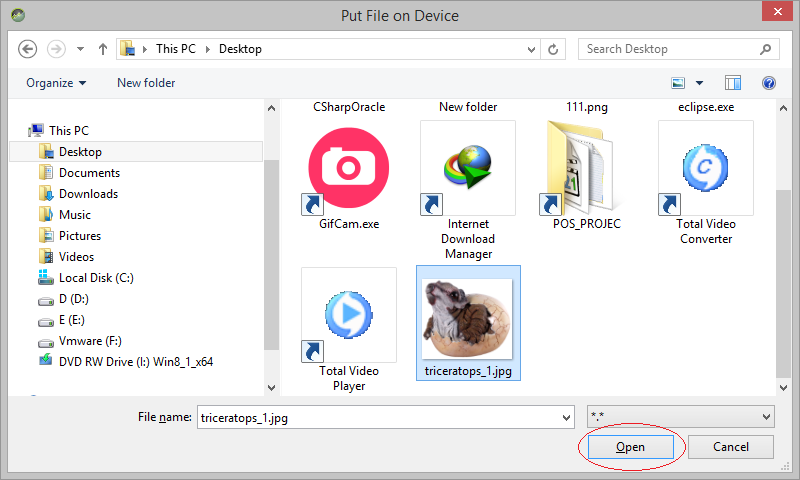
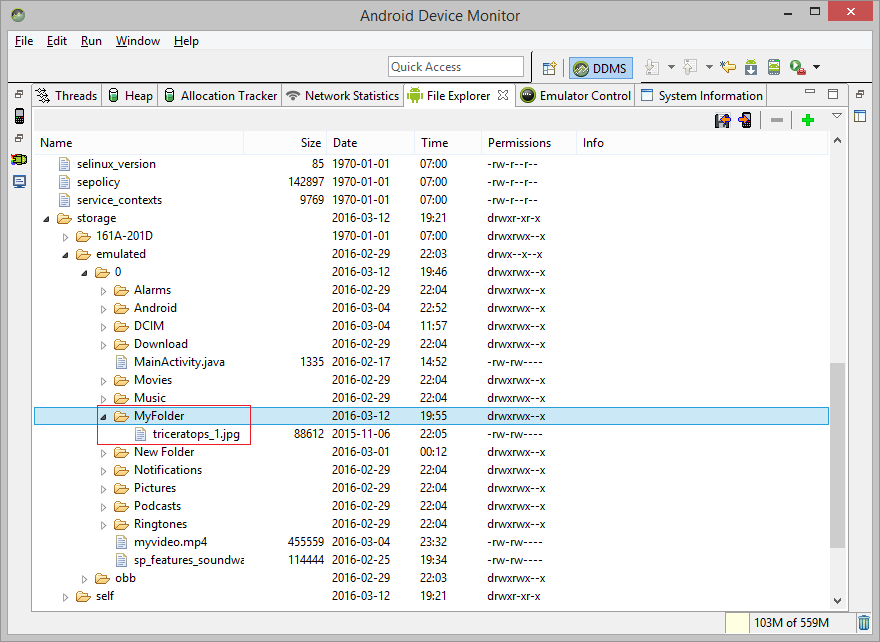
Copy files from Android to Computer
To copy the file from the emulator to the computer, click the icon:
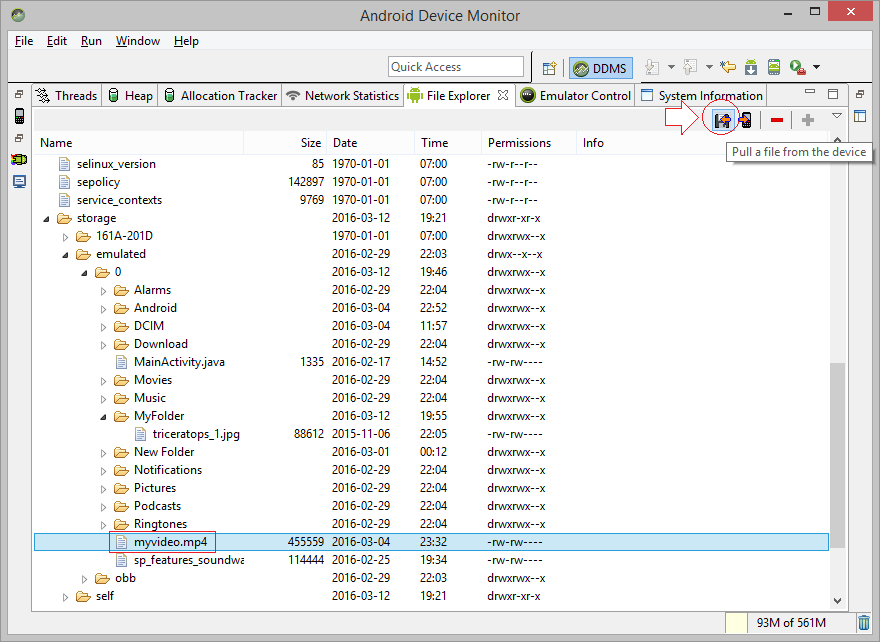
Save in a specific folder on your computer: